任务管理器pid如何显示?在Windows操作系统中,pid标志符是自动分配正在运行的程序的唯一顺序编号,在进程终止后,PID被系统回收,并且可能继续分配给新运行的程序,并且在用户需要查看该进程时,通过任务管理器查看该程序。那么电脑任务管理器pid怎么显示呢?下面就以win10系统如何让电脑的任务管理器显示进程pid号为例,向大家介绍下具体方法。
Win10任务管理器显示PID进程方法步骤:
1、在Windows10系统桌面,右键点击任务栏的空白位置,在弹出的菜单中选择“任务管理器”菜单项。
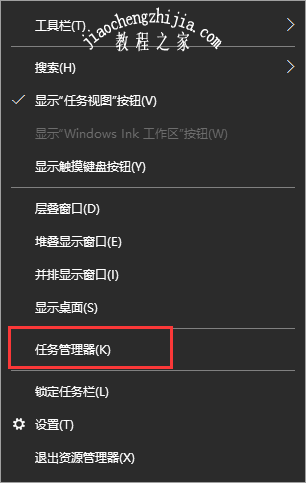
2、在打开的任务管理器窗口中,右键点击任意一个标签,在弹出菜单中选择“PID”菜单项
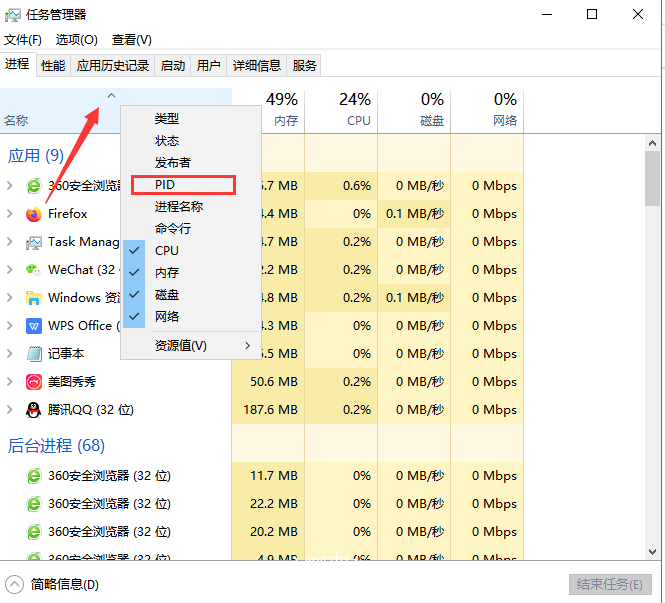
3、这时就可以在Windows10系统的任务管理器窗口中看到每个进程的PID了。
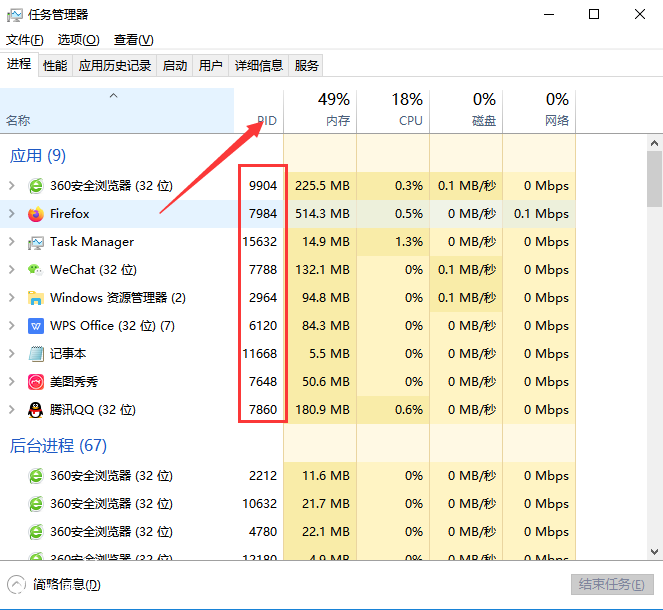
4、如果想要查看更多的信息,可以点击“详细信息”选项卡。
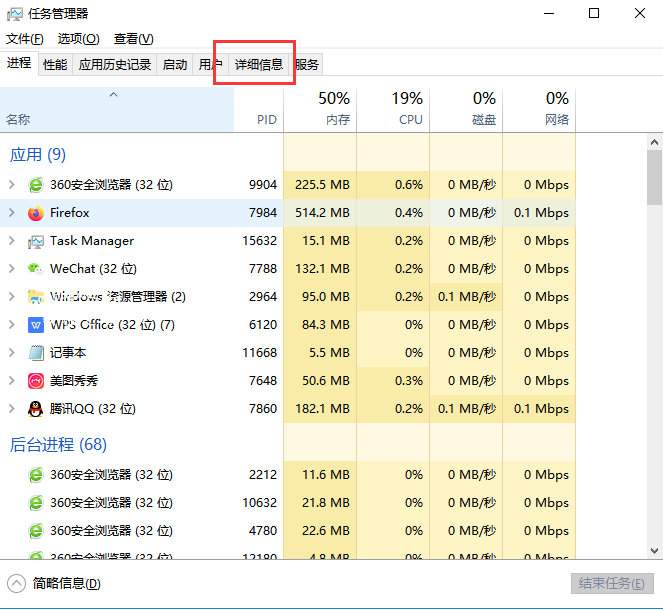
5、同样点击任意一个选项卡,在弹出菜单中选择“选择列”菜单项。
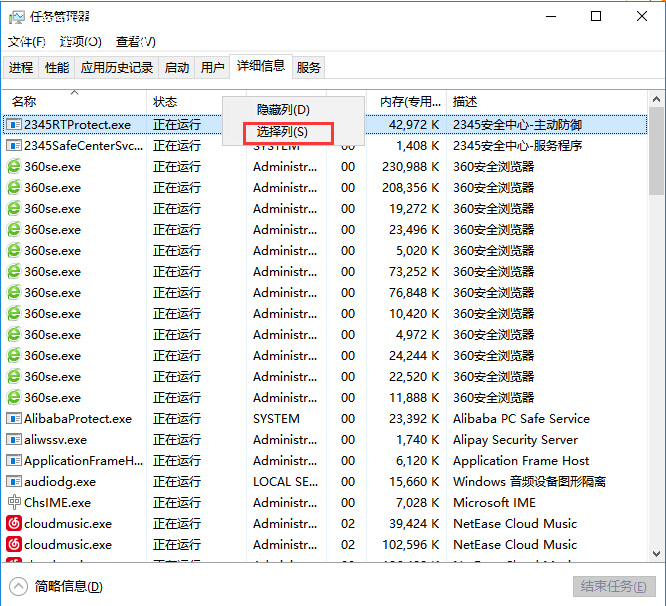
6、这时就会弹出一个“选择列”的窗口,在这里可以找到PID的选项,同时也可以选择其它更多的选项。
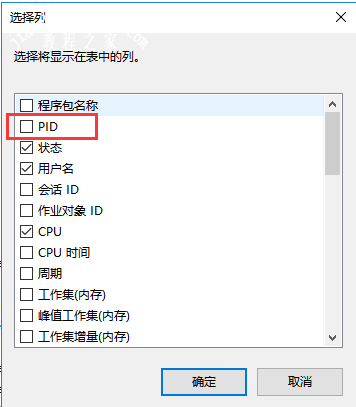
7、设置完成后,就可以在详细信息窗口中,查看到进程的PID以及更多的信息了。
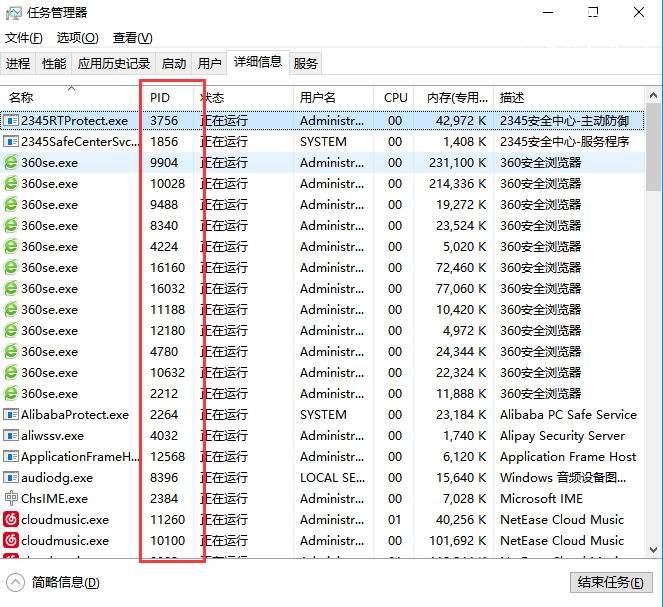
以上就是本次小编为大家带来的全部解决方法,希望可以帮助到大家
关键词: 任务管理器










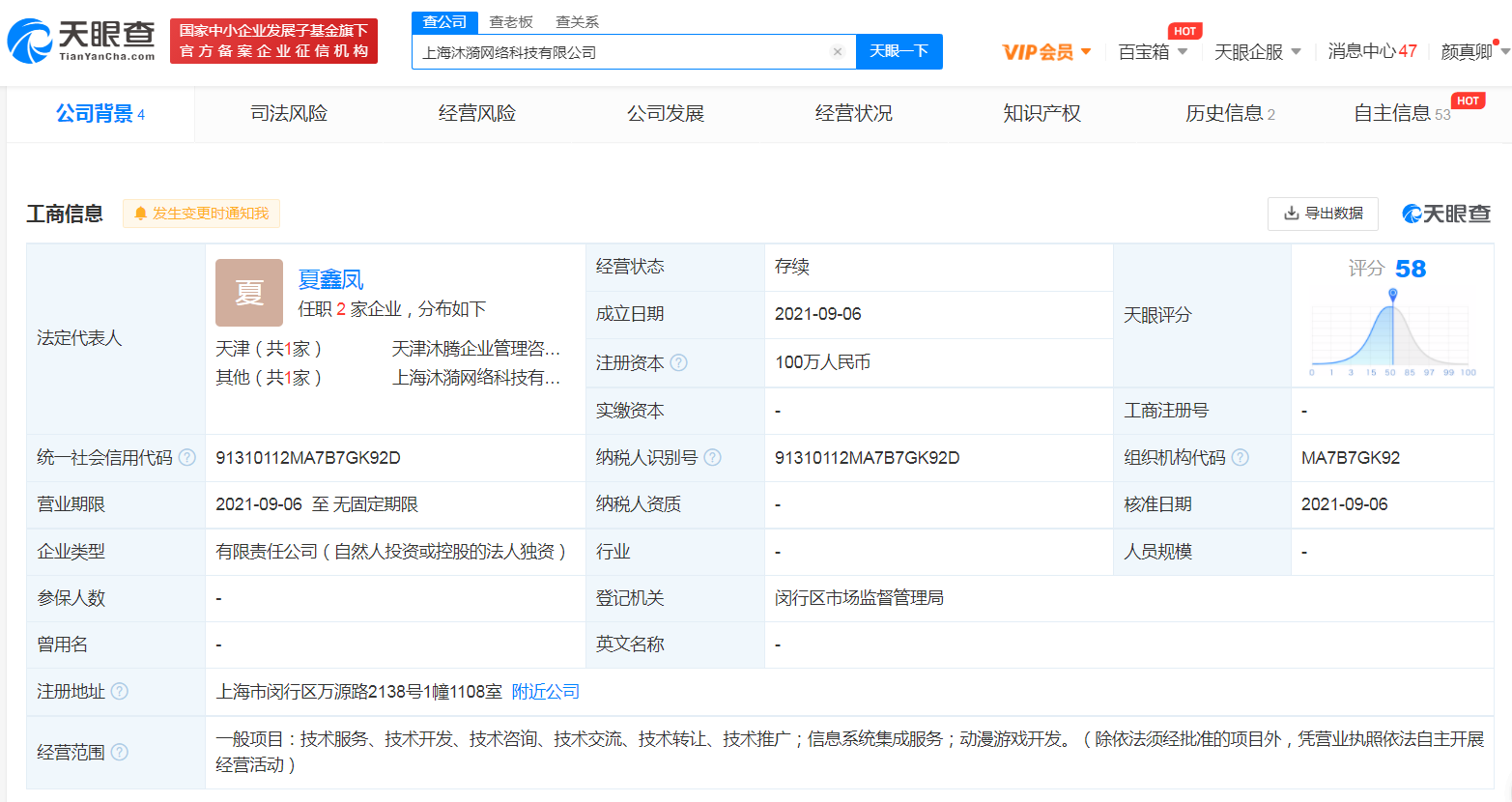
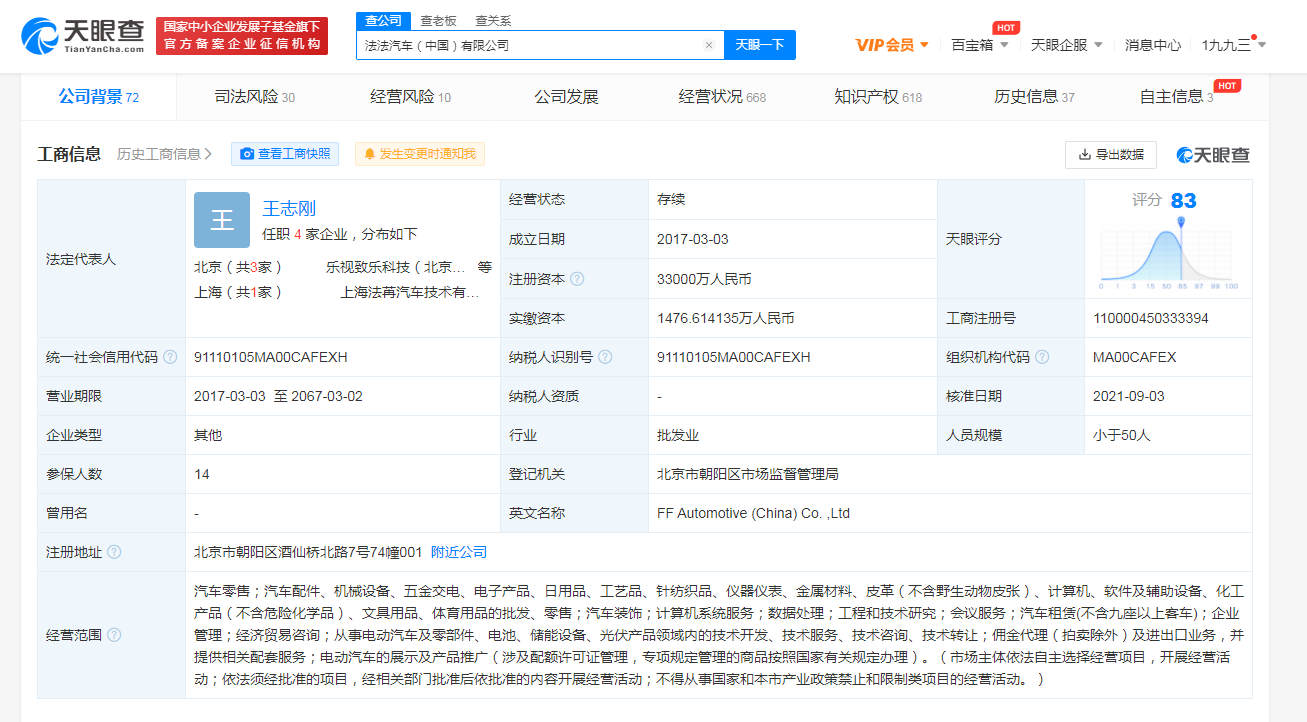

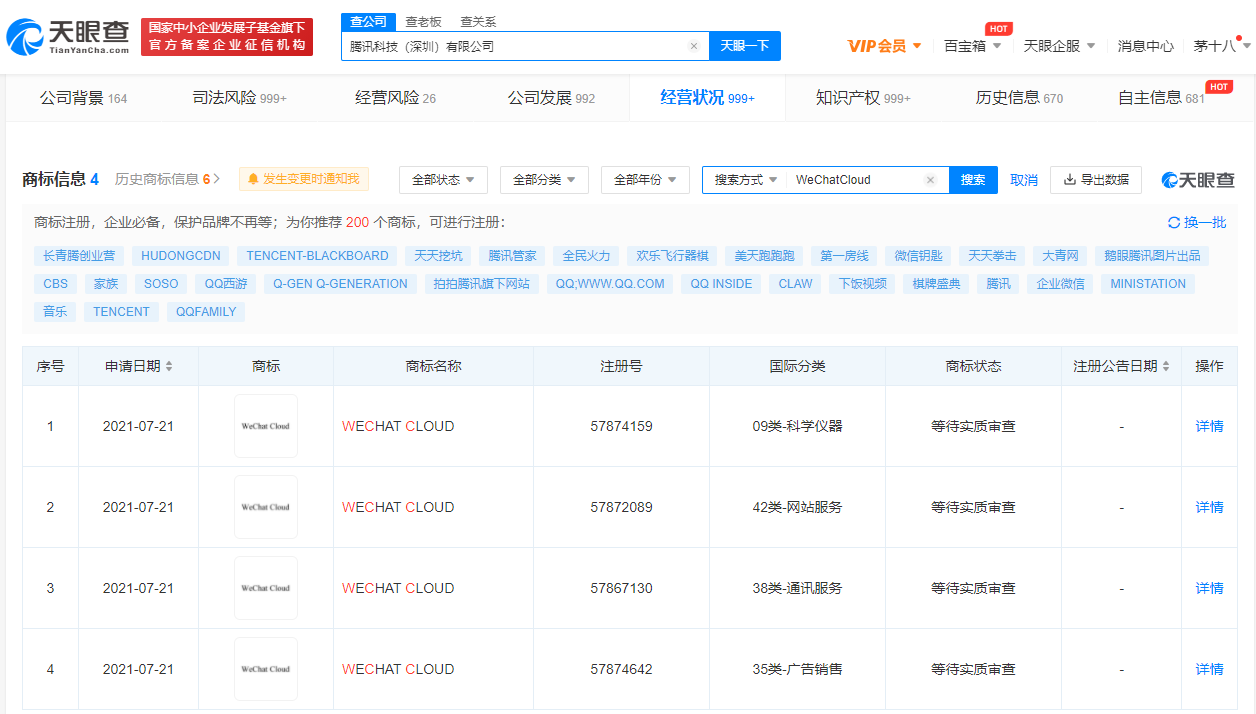





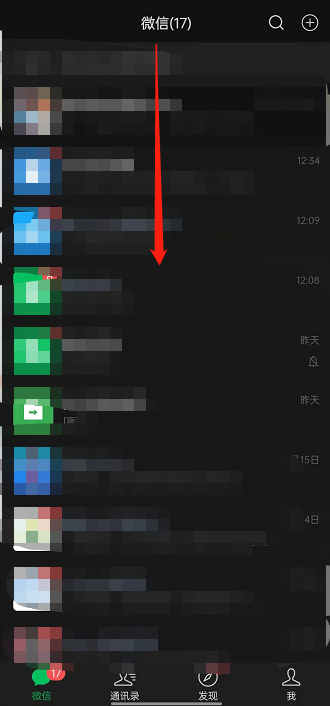
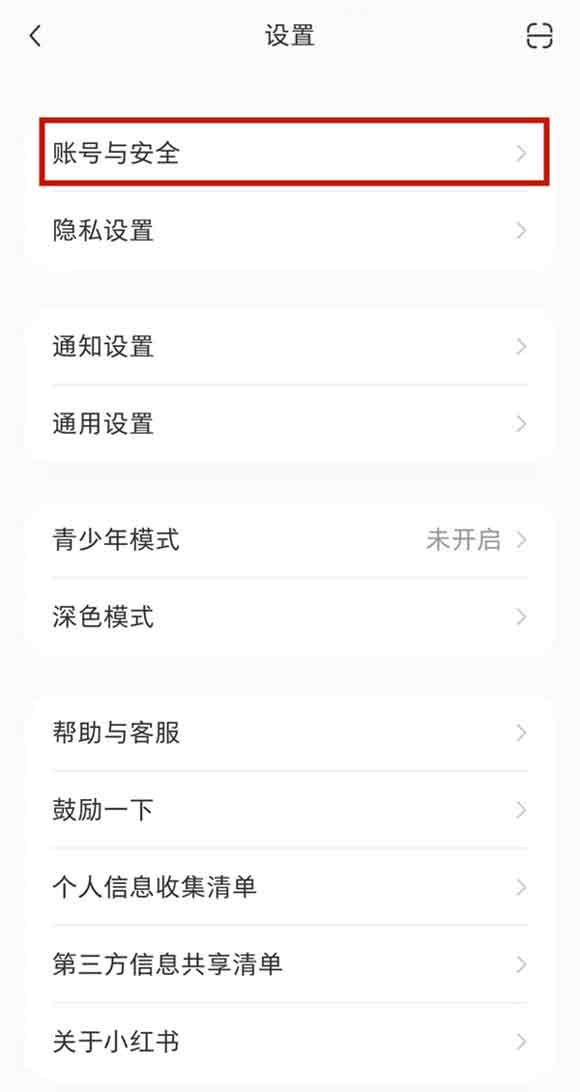
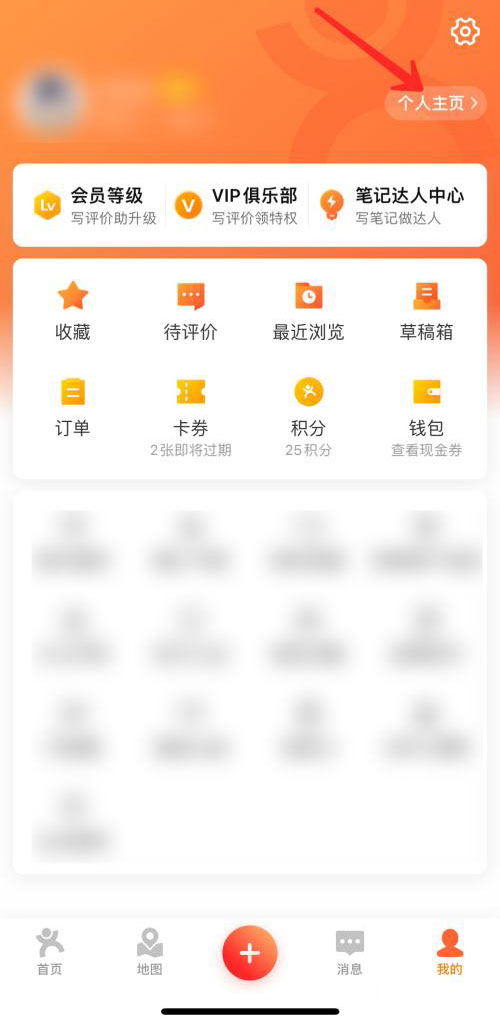
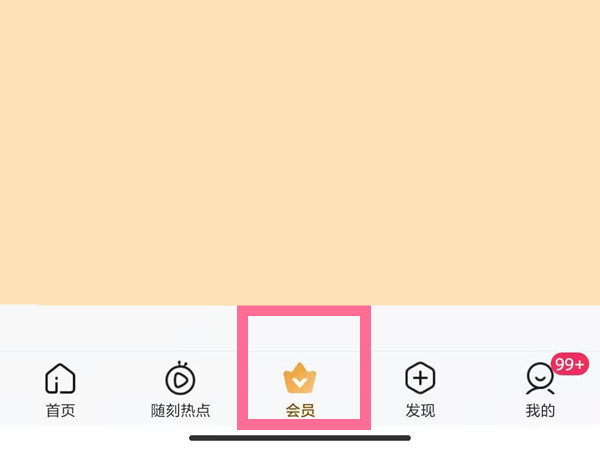
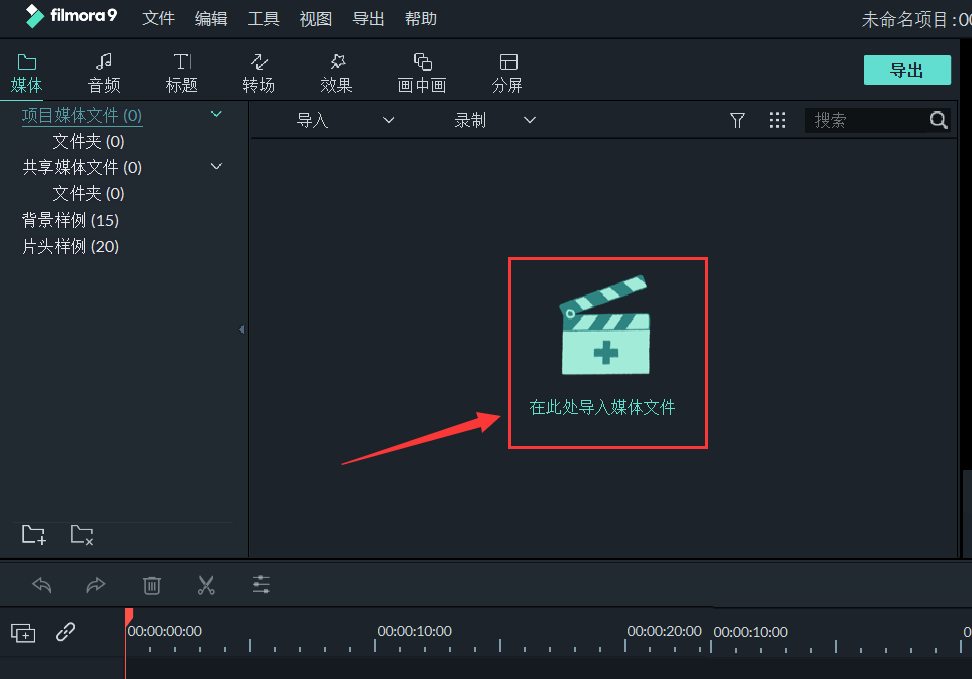
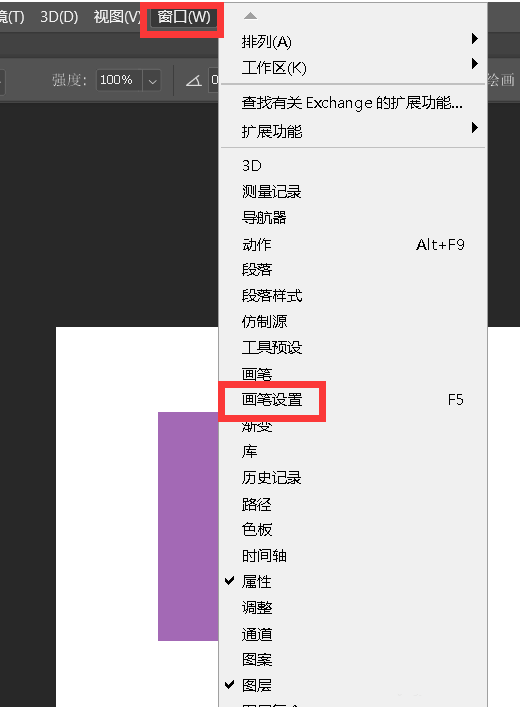
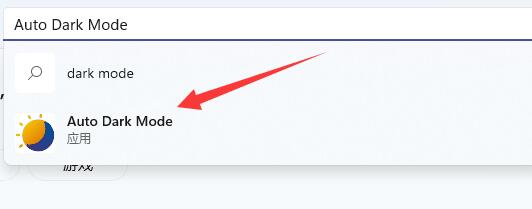
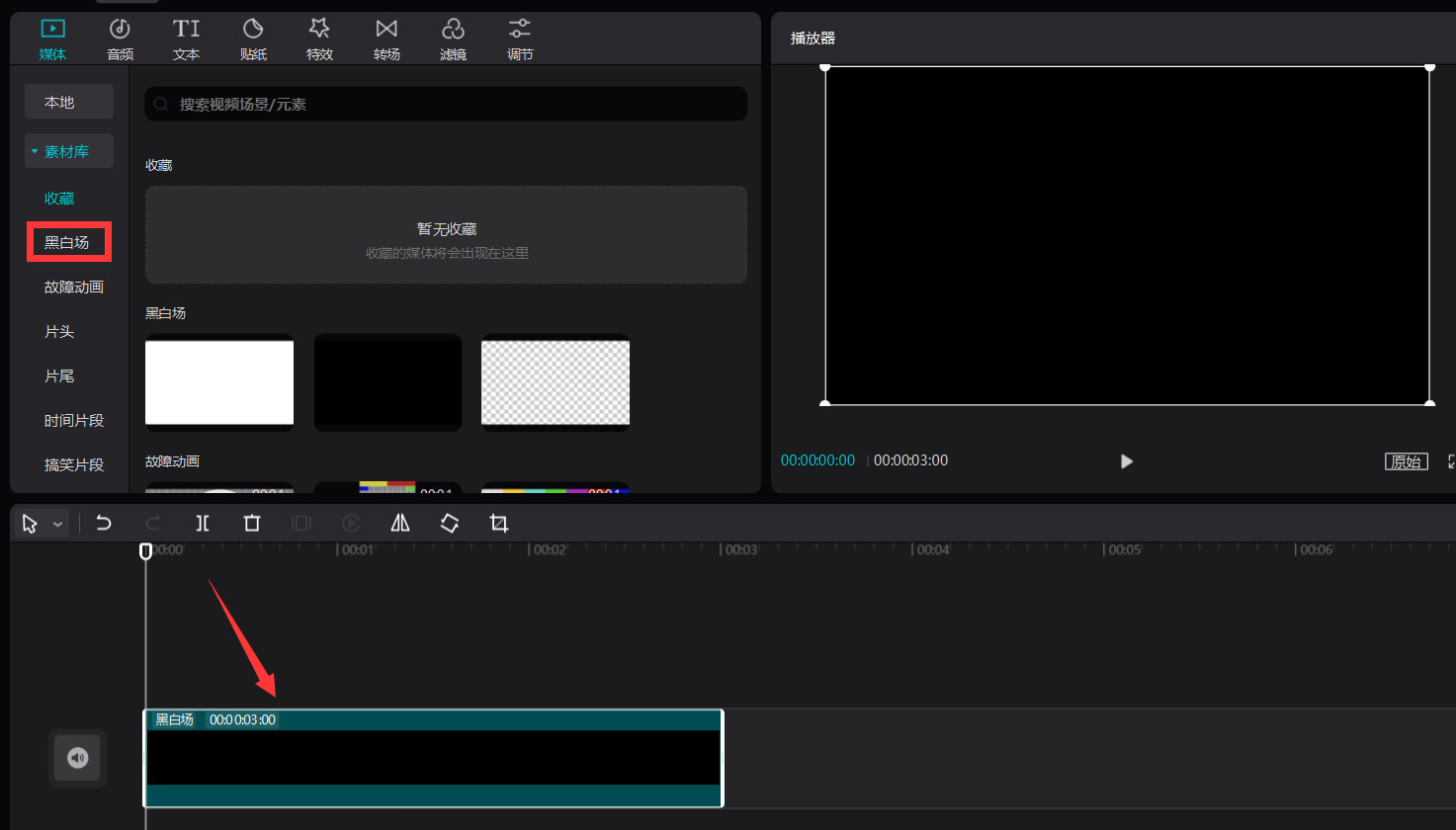
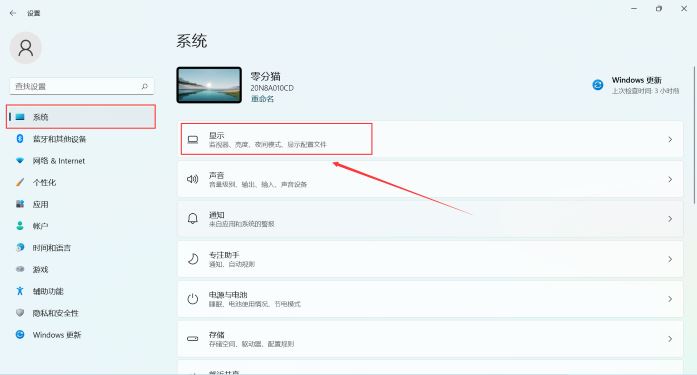
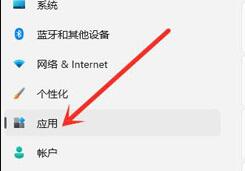
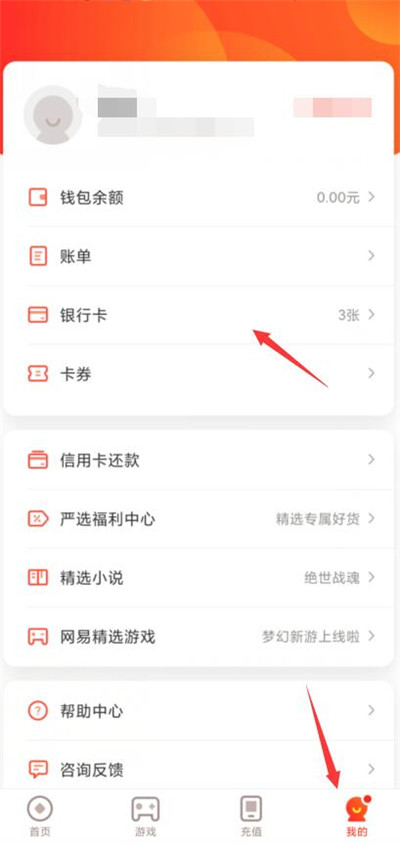
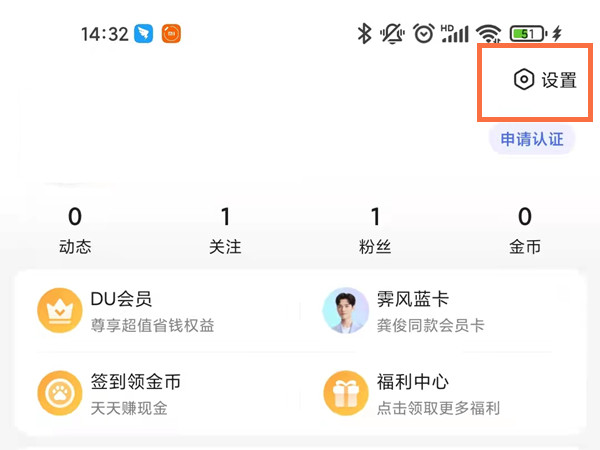
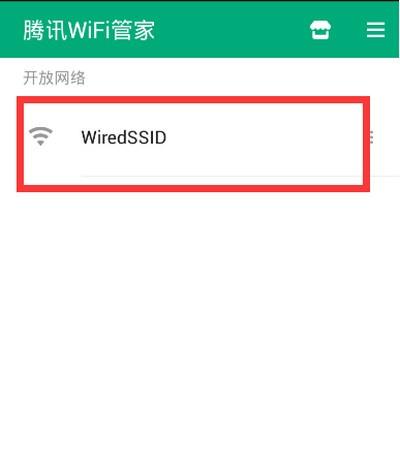
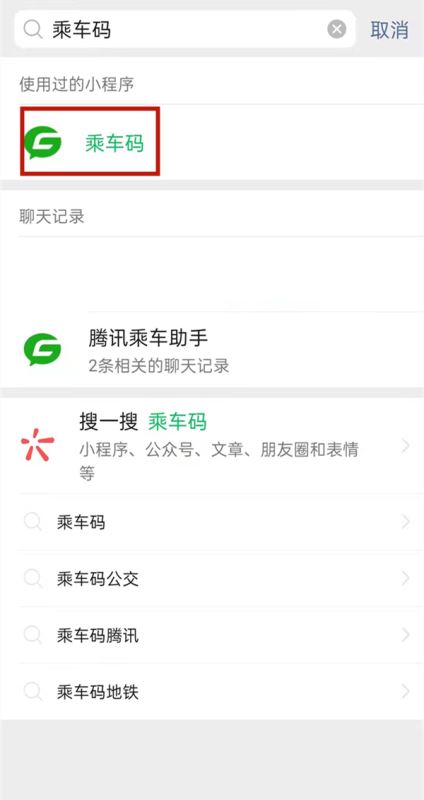
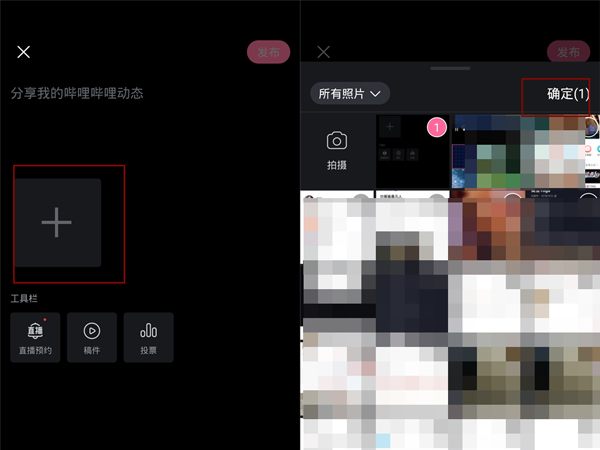
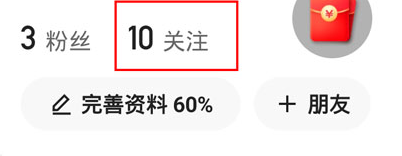
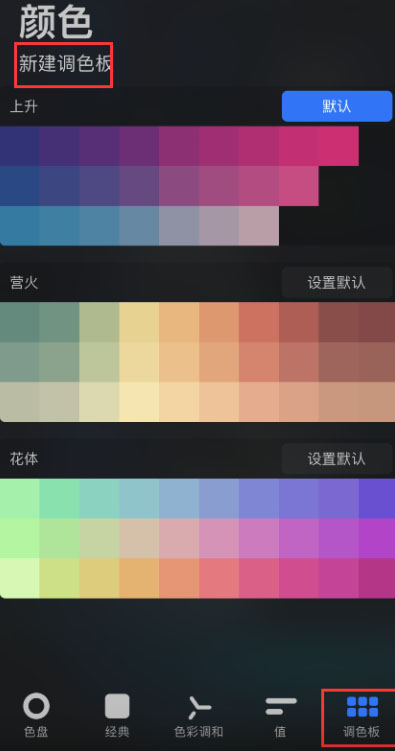
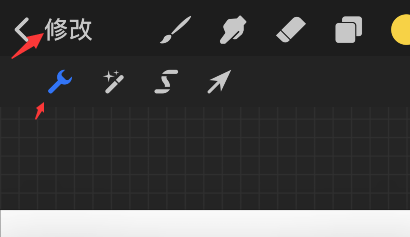
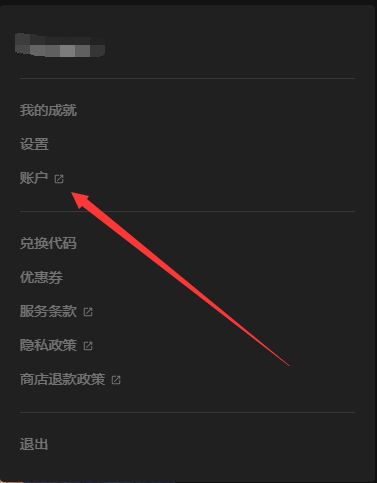
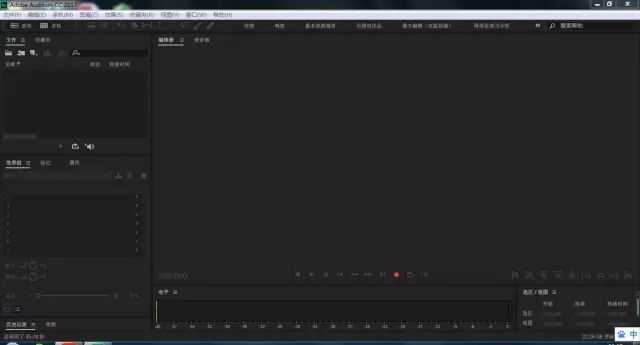

 营业执照公示信息
营业执照公示信息