惠普光影精灵 580如何安装win7旗舰版操作系统呢?惠普光影精灵 580是惠普公司推出的一款家用游戏电脑,搭载了预装Windows 10 64位简体中文版操作系统,内部构造采用了英特尔 酷睿i5 7代系列Intel 酷睿i5 7400处理器,8GB(DDR4),128GB+1TB双硬盘(固态+机械)以及3GB显存的NVIDIA GeForce GTX 1060高性能显卡,配置非常的不错。由于win10系统在兼容性方面还存在一些问题,本文中给大家分享一下惠普光影精灵 580装win7旗舰版的操作方法。
惠普光影精灵 580装win7旗舰版第一步:安装前准备是U盘工作、系统下载
1、首先我们需要准备一个≥8的U盘,制作一个U盘启动盘
2、下载本站推荐的完美支持usb3.0的专用Win7 64位旗舰版系统
3、自行备份原有系统硬盘中的重要资料。(因为GPT分区转化MBR分区时数据会丢失)
惠普光影精灵 580装win7旗舰版第二步:修改电脑BIOS解决无法识别U盘以及安装win7蓝屏
1、开机一直按按ESC,出现以下界面后,再按F10进入BIOS,如下图所示;
2、进入BIOS后,将移动键盘到“先进”选项下,选择"安全引导配置",按回车键进入设置;
3、回车后,将配置传统支持和安全引导设置电脑“启用传统支持和禁用安全引导”以及去掉“启用MS UEFI CA密钥”前面的勾,然后按F10保存更改;
4、F10保存重启后再次开机按ESC,然后选择F10进入BIOS设置,将进入刚设置的地方,勾选“清除安全引导密钥”,然后再次F10保存;
5、F10保存重启后再次开机按ESC,然后选择F10进入BIOS设置,将鼠标移动“先进”选项中,选择"启动选项"后回车进入,如下图所示;
6、进入后将UEFI顺序前面的勾去掉,让机器默认为传统启动,这样方便安装WIN7,如下图所示;
7、插入制作好的U盘启动盘,重启按ESC再按F9调出启动管理对话框,选择USB HDD识别到U盘启动进入PE,回车;
惠普光影精灵 580装win7旗舰版第三步:进行磁盘分区以及win7的安装
1、进入U盘启动盘,使用键盘上下键选择【1】进入pe系统;
2、打开DiskGenius分区工具,点击【硬盘】—【删除所有分区】,【保存更改】;
3、同样在【硬盘】选项中,选择【转换分区表类型为MBR格式】;
4、最后还是点击【硬盘】--【快速分区】,重新分盘,执行快速分区,分区大小几磁盘个数自己选择,确保分区表类型为MbR ,及勾选了重建主引导记录MBR,按下确定后开始分区(对了,如果是固态硬盘可要4K对齐一下哦),如图所示:
5、完成分区后,运行【PE一键装机】,选择安装系统盘所在的位置,默认是C盘,确定。重启之后拔出U盘,系统将自动安装后完成!
通过以上步骤进行操作之后我们就成功的将惠普光影精灵 580的系统改装成win7系统了!
关键词: 惠普光影精灵580










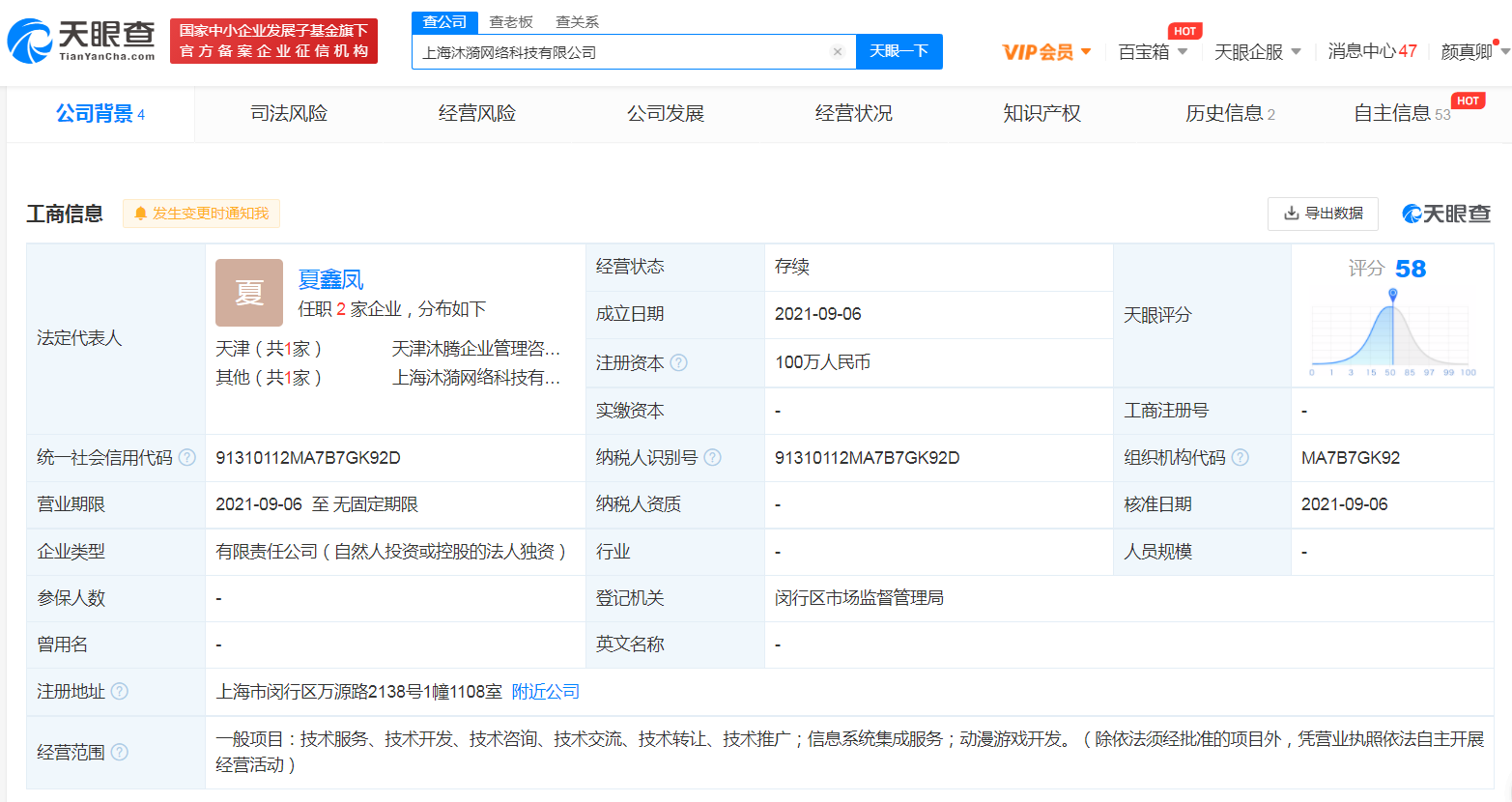
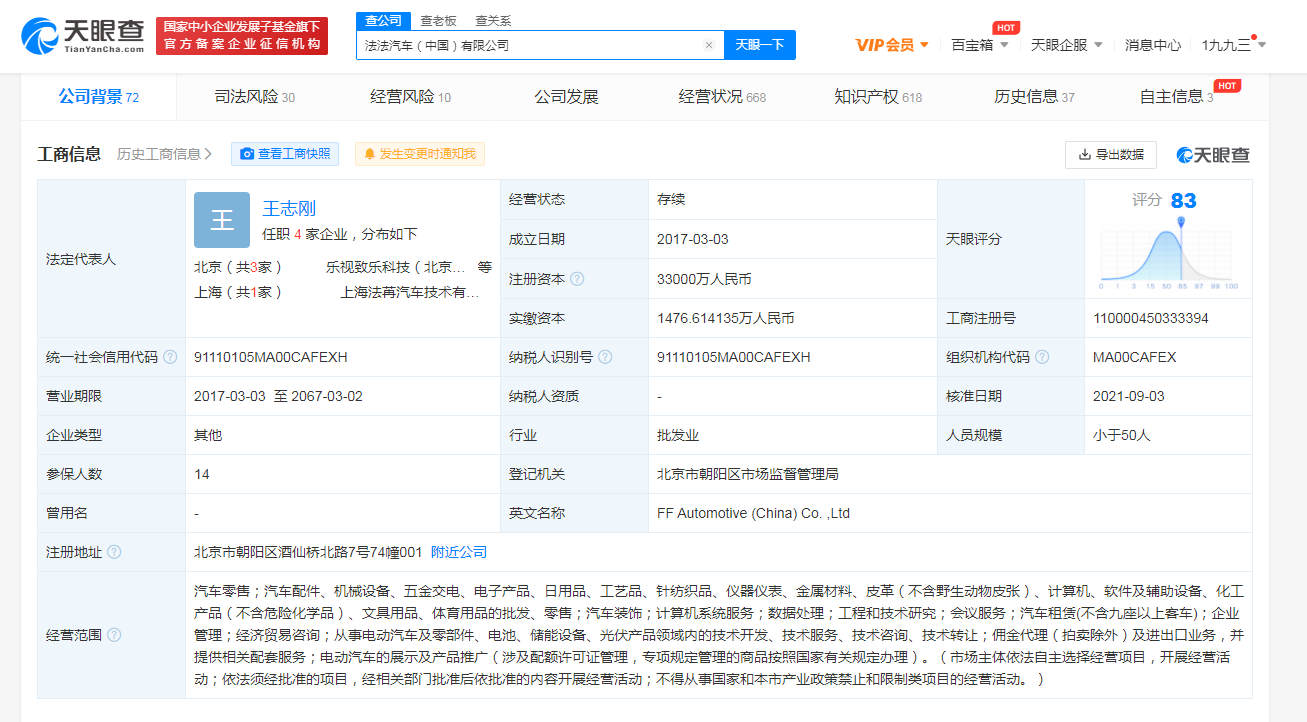

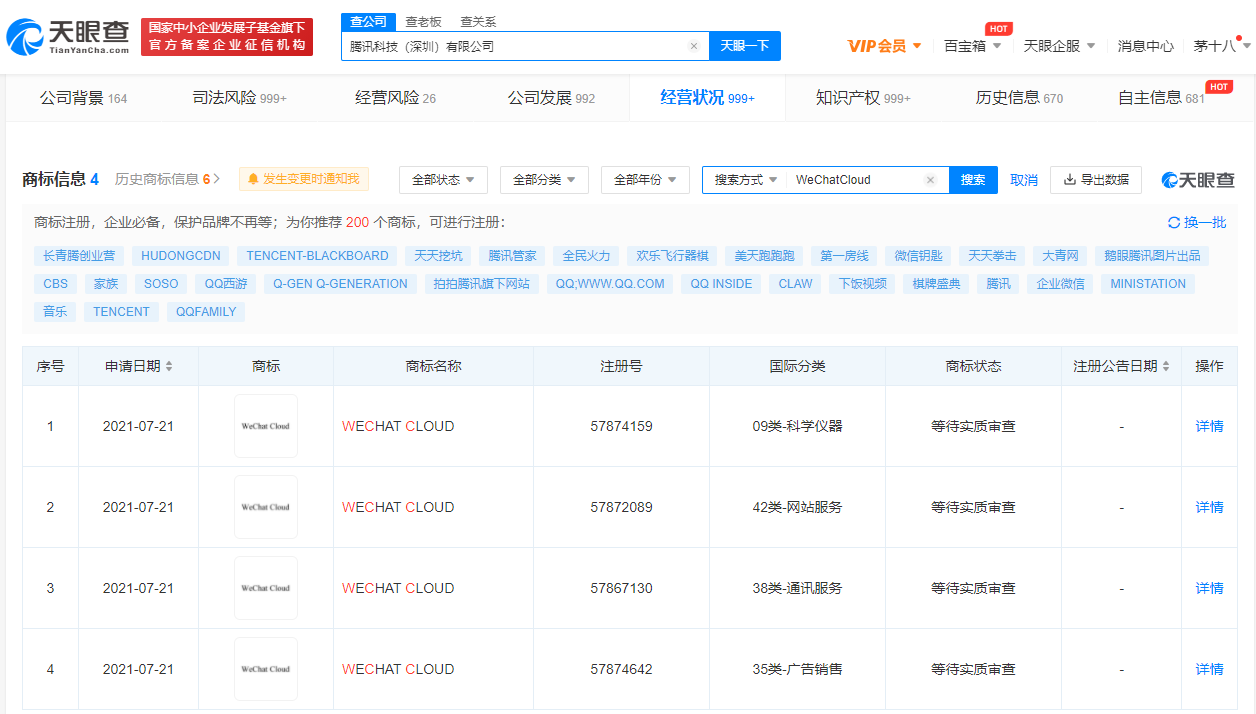





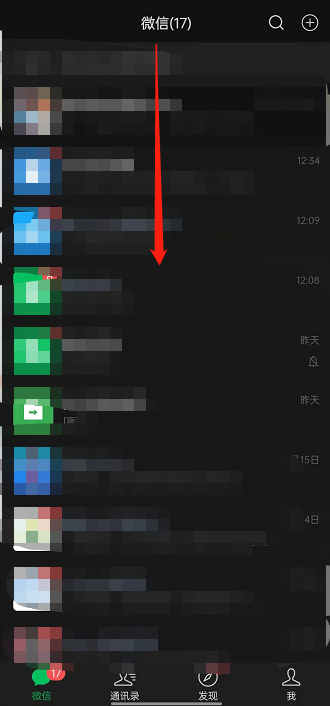
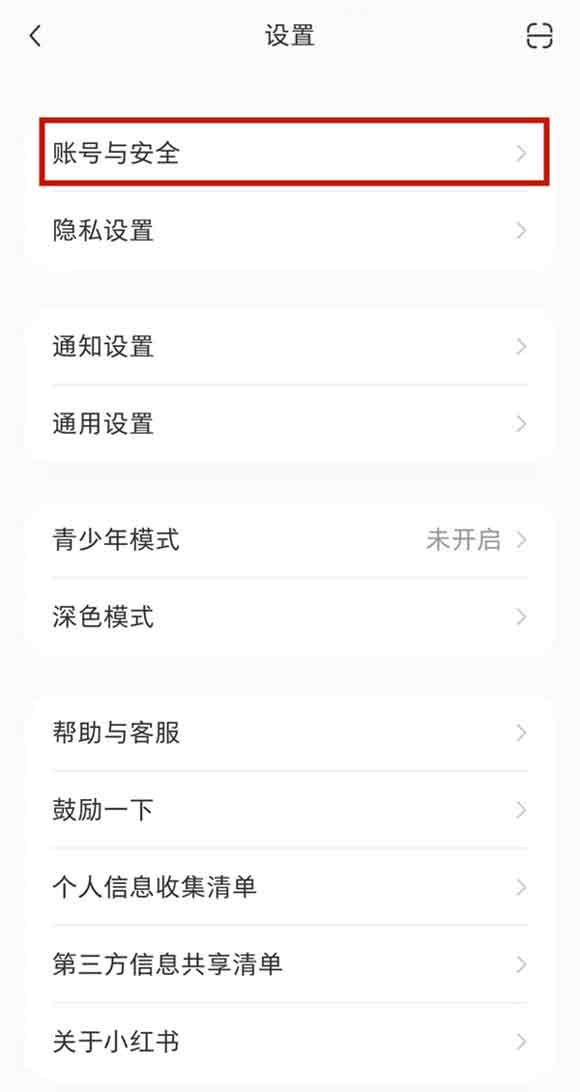
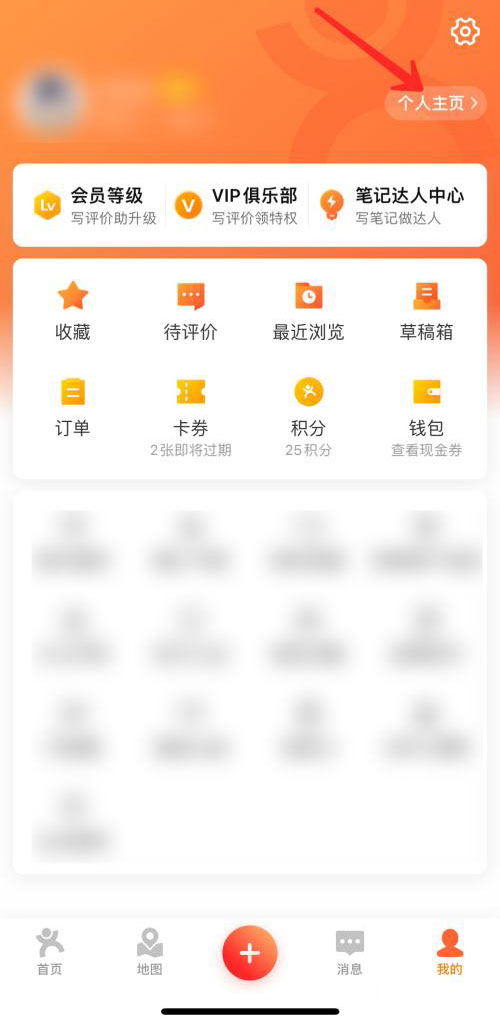
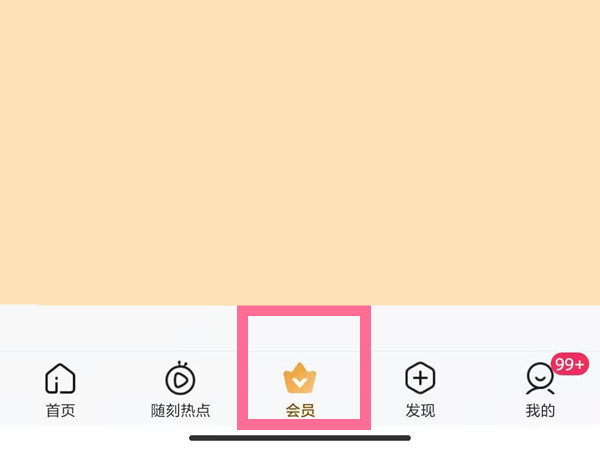
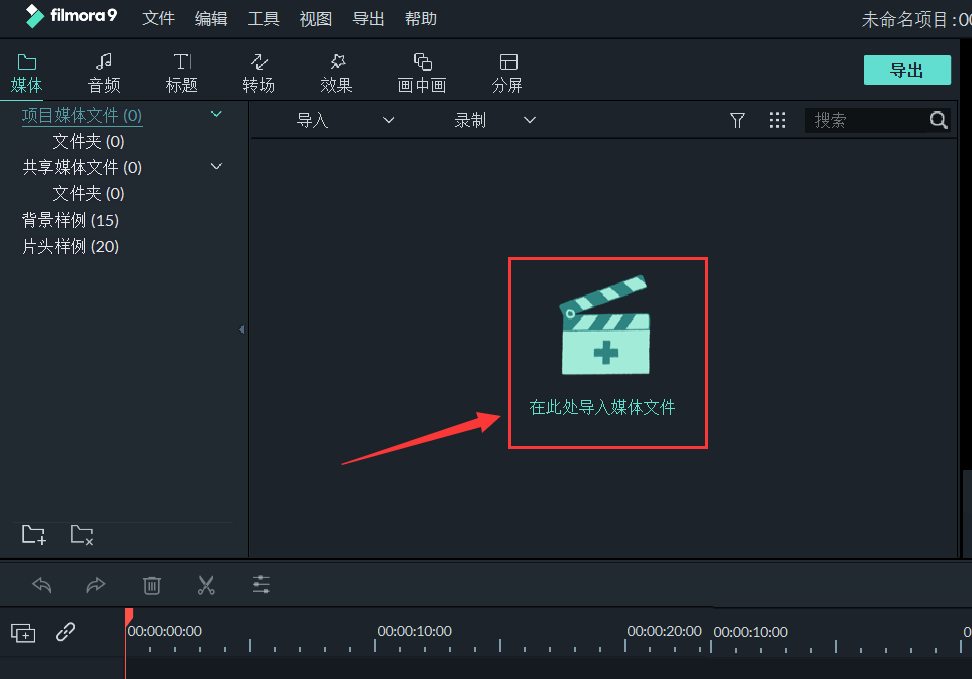
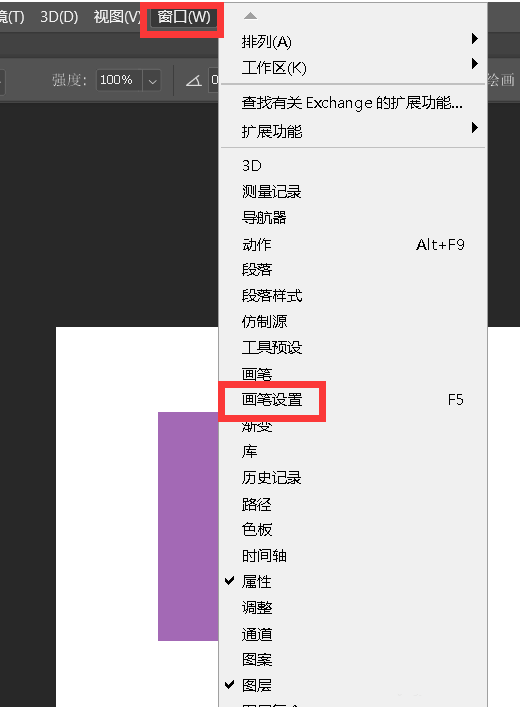
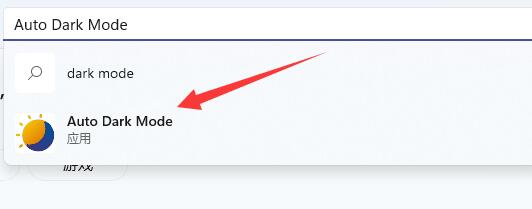
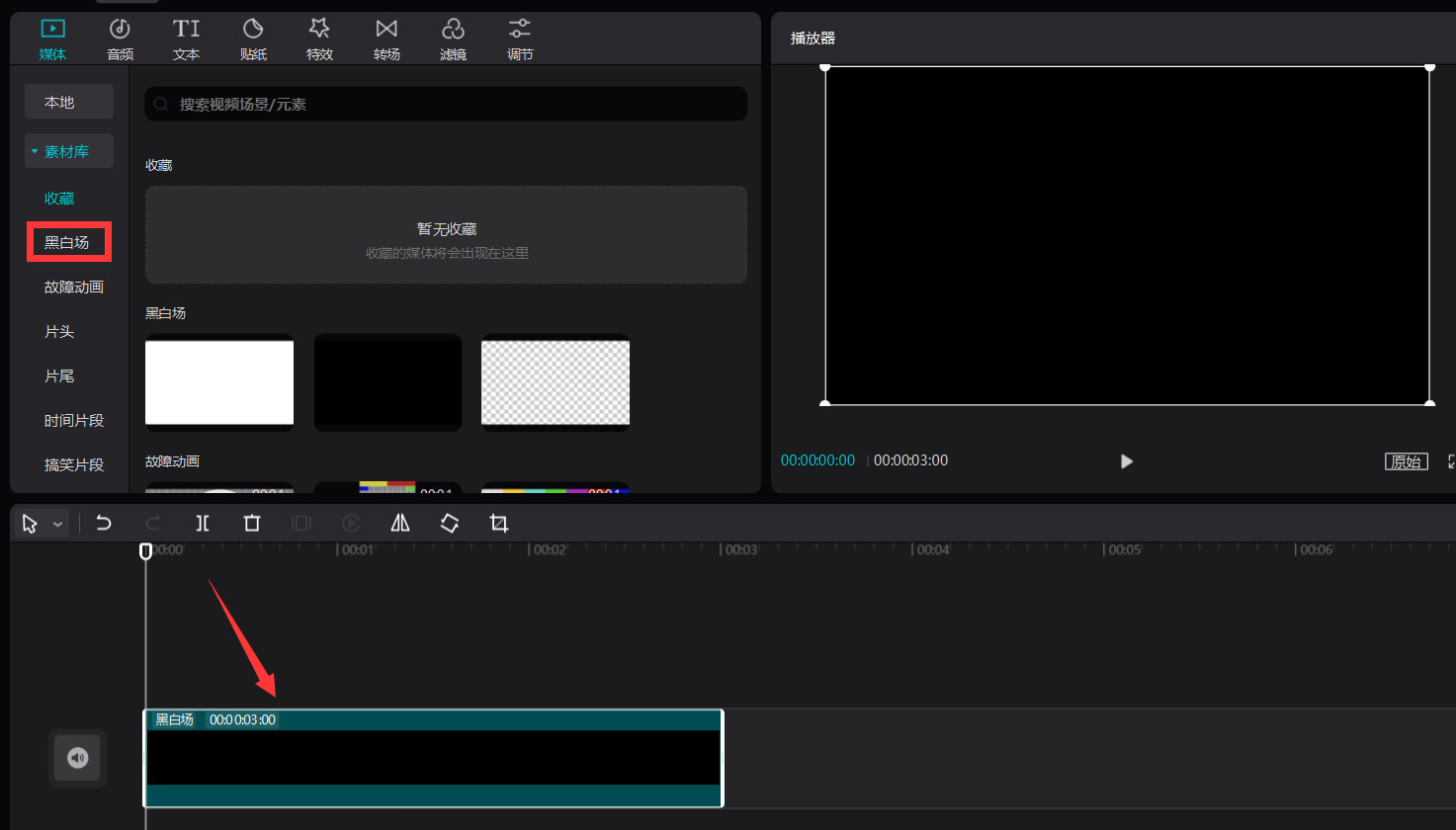
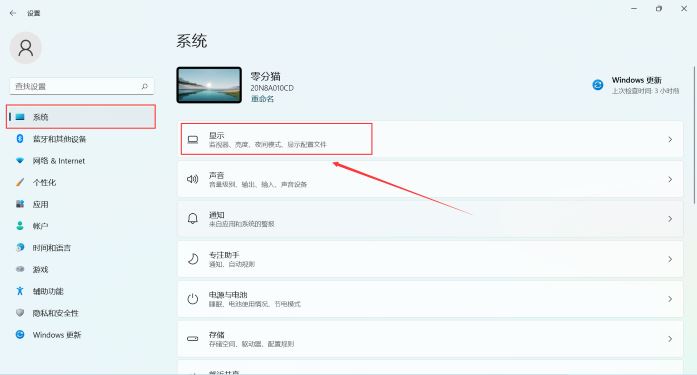
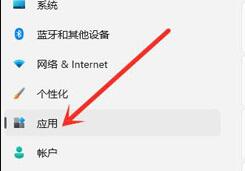
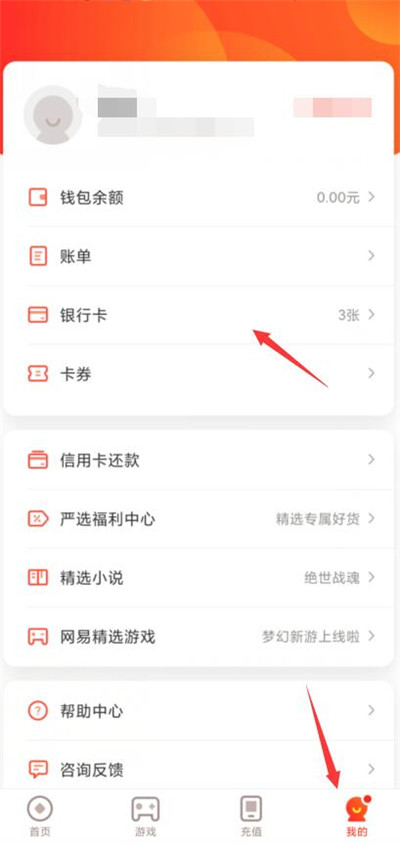
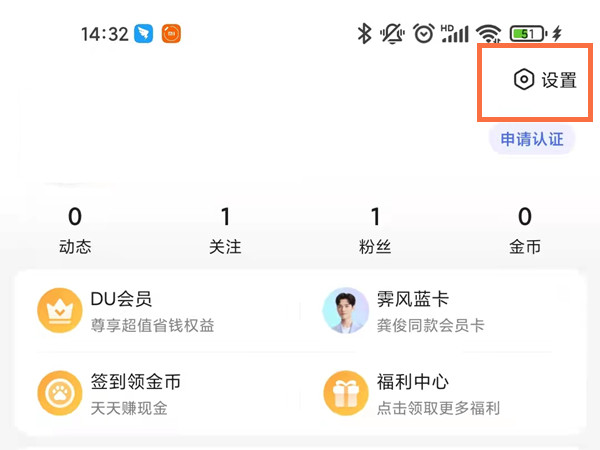
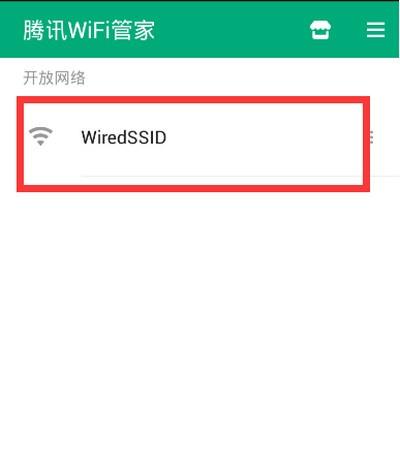
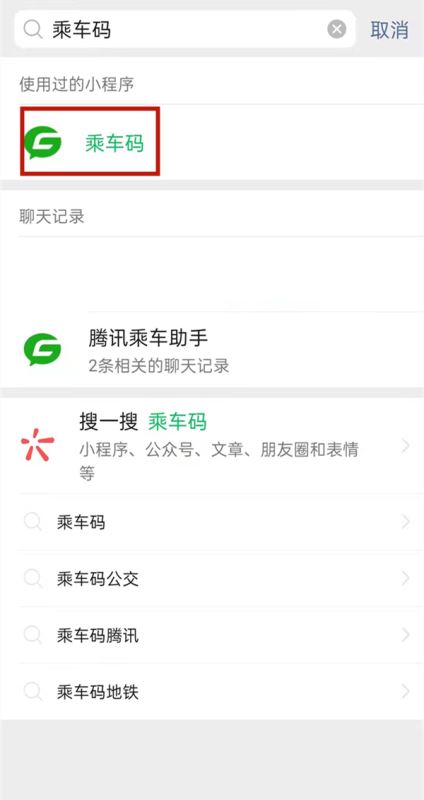
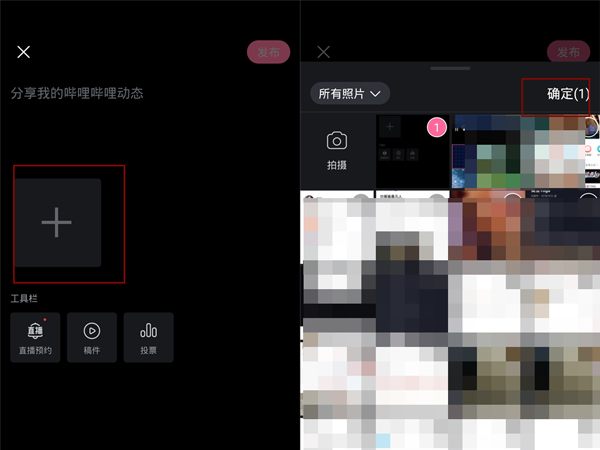
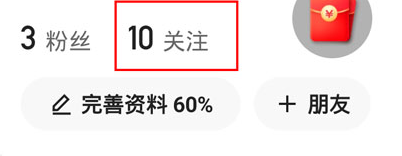
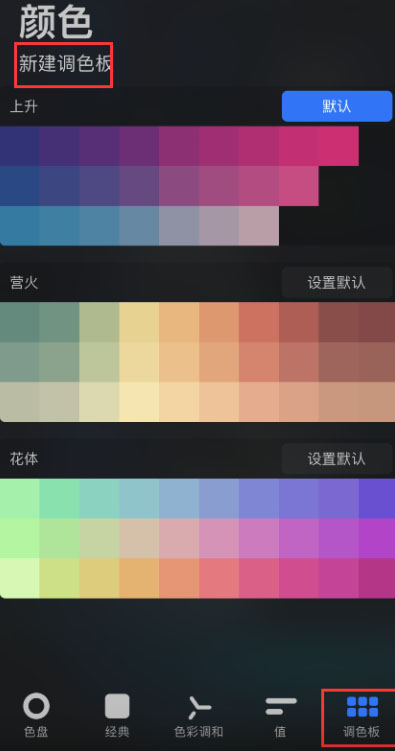
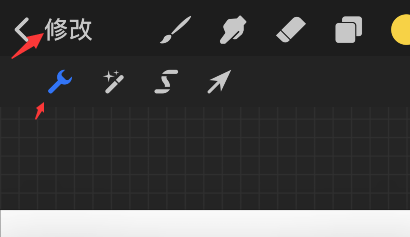
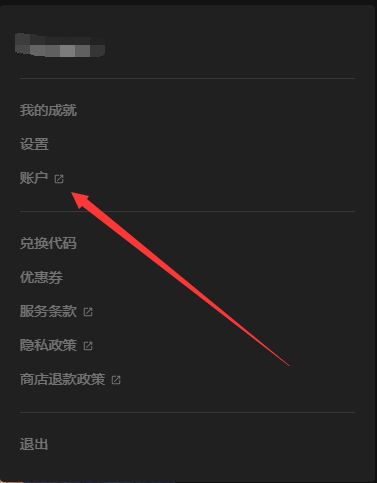
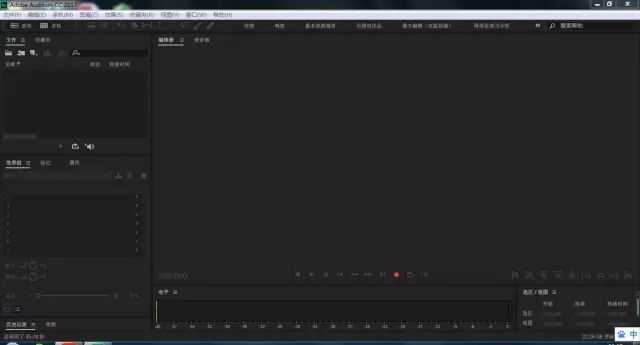

 营业执照公示信息
营业执照公示信息