移动硬盘、硬盘或是U盘上的分区打不开提示’无法访问,文件或目录损坏且无法读取’,分区里有重要数据怎么办呢?遇到这个问题不好着急,下面小编就给小伙伴们介绍文件或目录损坏且无法读取的解决方法
文件或目录损坏且无法读取故障现象
移动硬盘、U盘以及电脑硬盘都是很常用的数据存储设备,我们都知道,这些设备在存储数据之前,需要建立分区并进行格式化,这些分区就像是一个一个独立的存储单元,不同分区之间互不干扰,以便我们更加便利的管理数据。如今,硬盘、移动硬盘等存储设备可提供巨大的空间,且存储速度也在不断提升,给我们带来诸多便利。但是,这些存储设备有时候也会出问题,例如数据丢失,这其中很常见的问题之一便是分区打不开,无法正常访问。 在电脑中打开文件管理里,双击移动硬盘,U盘或是电脑硬盘上的分区的时候,无法打开盘符,系统会弹出个对话框,显示错误信息 "位置不可用。无法访问G:\。文件或目录损坏且无法读取。",如下图所示:
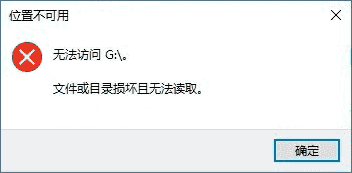
此时如果查看该分区的属性,或是在磁盘管理器中查看分区状态,该分区的文件系统类型可能已经变成RAW或是未格式化。遇到这个情况,如果分区里的数据不重要,可以尝试格式化将此问题修复。但是,如果这个盘里的数据很重要,那么千万不要格式化!正确的处理方式是,立刻进行数据恢复。下面小编就将恢复方法分享给大家。
文件或目录损坏且无法读取,如何恢复数据?
文件或目录损坏且无法读取说明这个盘的文件系统结构损坏了,若分区里面的数据很重要,那么就必须先恢复出数据再格式化。其实数据恢复过程很简单,这里使用DiskGenius数据恢复软件来找回丢失的数据。
步骤一:运行DiskGenius软件,在软件中找到需要恢复数据的分区,看文件是否可以直接列出来的。如果没有列出文件,那就尝试步骤二。
步骤二:选中丢失数据的分区,然后点击工具->智能加载当前分区,如下图。
很多时候,如果NTFS分区损坏的不是非常严重,此功能可以直接将分区中的数据列出来,这样就省去了扫描的时间。如果可以列出文件,直接将需要的文件复制到其他的分区即可;如果没有列出文件,则说明分区损坏的比较严重,需要进行扫描,需要进行步骤三。
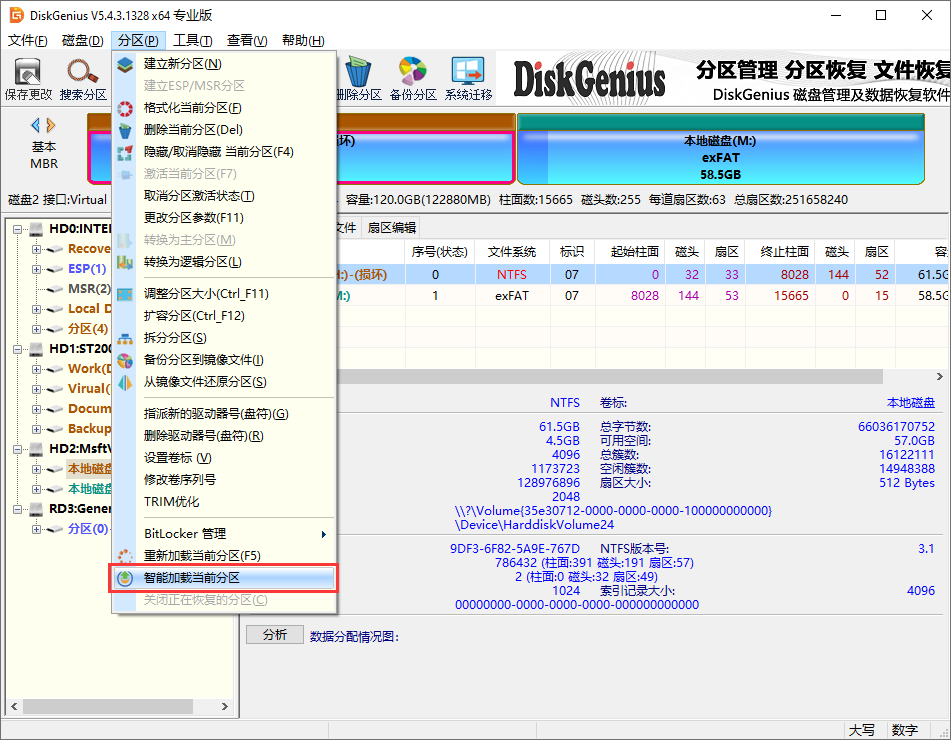
步骤三:选择丢失数据的分区,点击工具栏上的恢复文件按钮,然后点击弹出窗口上的开始按钮。
分区打不开,提示格式化、文件或目录损坏且无法读取、参数错误等信息,说明文件损坏了并不是分区丢失了,因此这里使用恢复文件这个功能,而不是搜索分区。
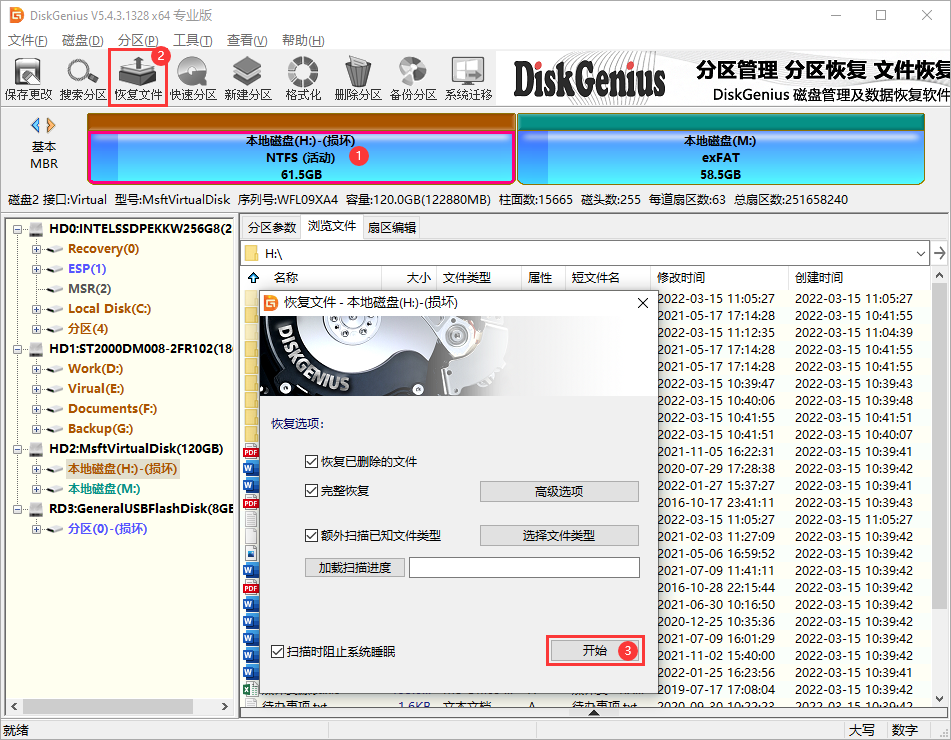
步骤四:复制文件。
在扫描结果中寻找需要恢复的文件,勾选文件(或文件夹)并右击鼠标,然后选择复制到指定文件夹,如下图所示。这样就可以自己指定个目录来保存恢复出来的数据。
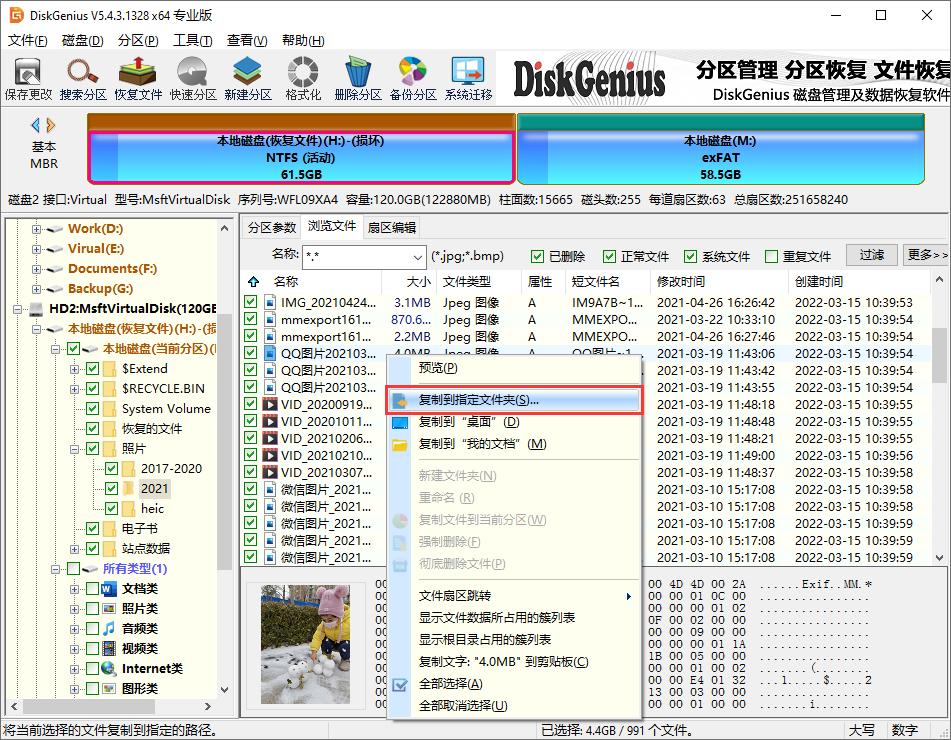
如何避免文件或目录损坏且无法读取?
分区无法访问文件或目录损坏且无法读取多是由磁盘文件目录出错造成的,这个问题多出现在U盘、移动硬盘、内存卡等可移动存储设备上,其中大容量的NTFS分区发生的几率最高。那么应该如何避免出现这个问题呢?
安全移除移动设备:在移除移动设备之前,点击系统的"安全删除硬件并弹出媒体";在系统没有完成读写操作之前,不要移除设备,否则很容易导致目录信息错乱和不完整。
选择质量有保障的产品:劣质的电源、数据线、外置硬盘盒等都有可能造成磁盘不稳定,从而导致信息错乱。
分区有问题的时候不要调整分区:如果分区含有错误,则不要轻易进行分区大小调整、分区合并等操作。分区有问题的情况下,很容易造成调整失败,进而损坏目录结构。
使用杀毒软件:计算机病毒或是恶意软件有可能会破坏分区数据,导致分区无法正常访问。因此,电脑中应该安装杀毒软件,避免病毒破解数据。
避免磁盘坏道:在使用移动设备的时候以及平时保管的时候,要轻拿轻放,避免磕碰,以免造成磁头震动产生坏道。
关键词: 文件










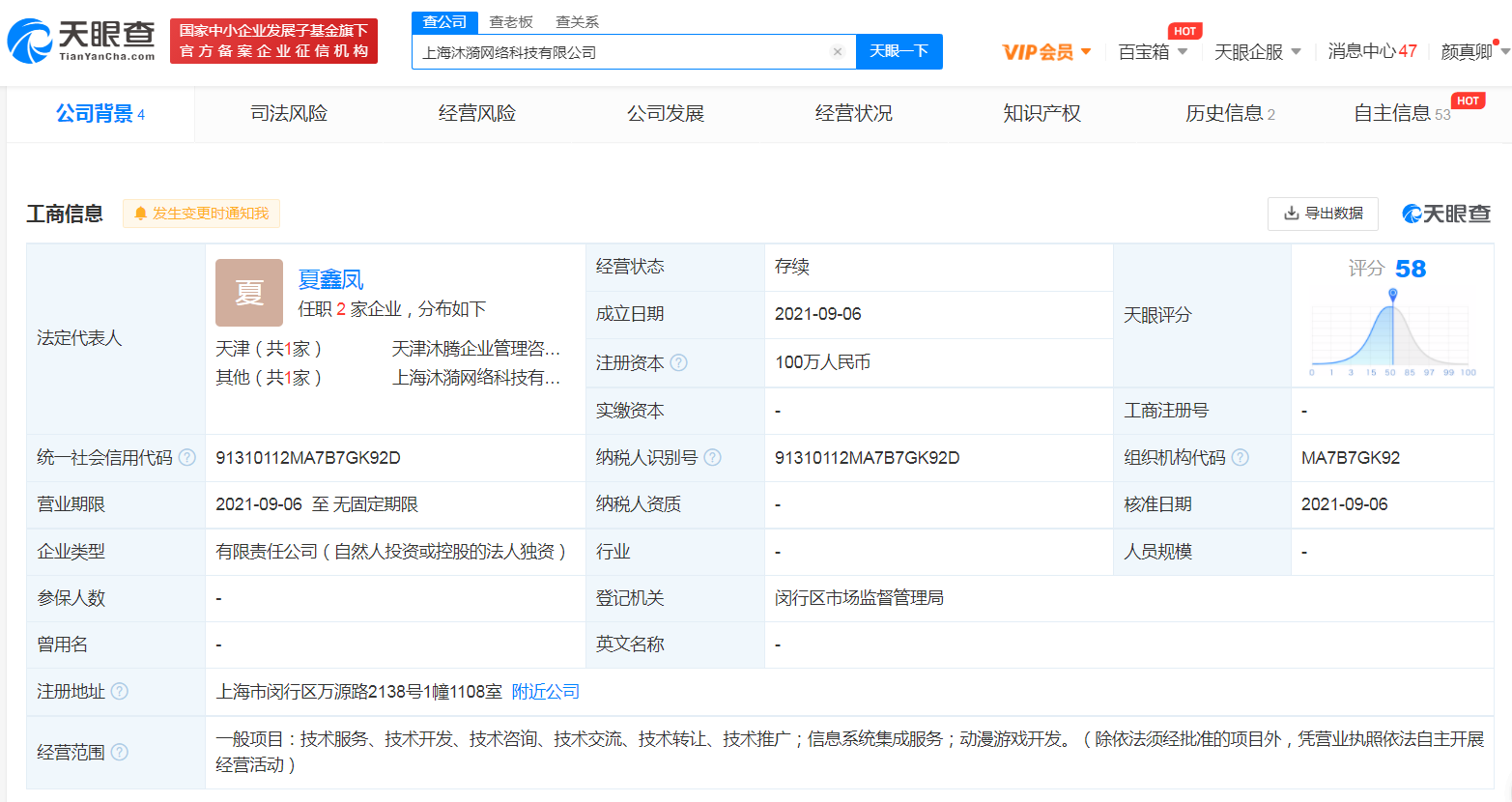
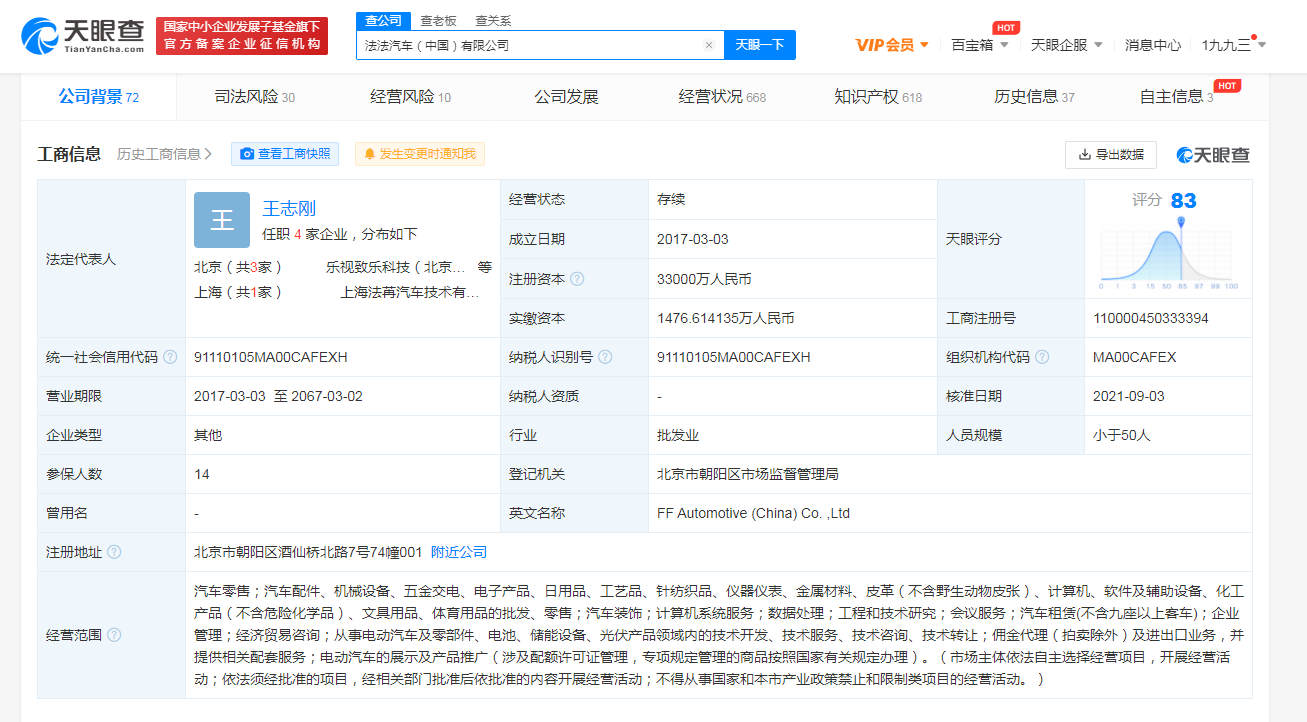

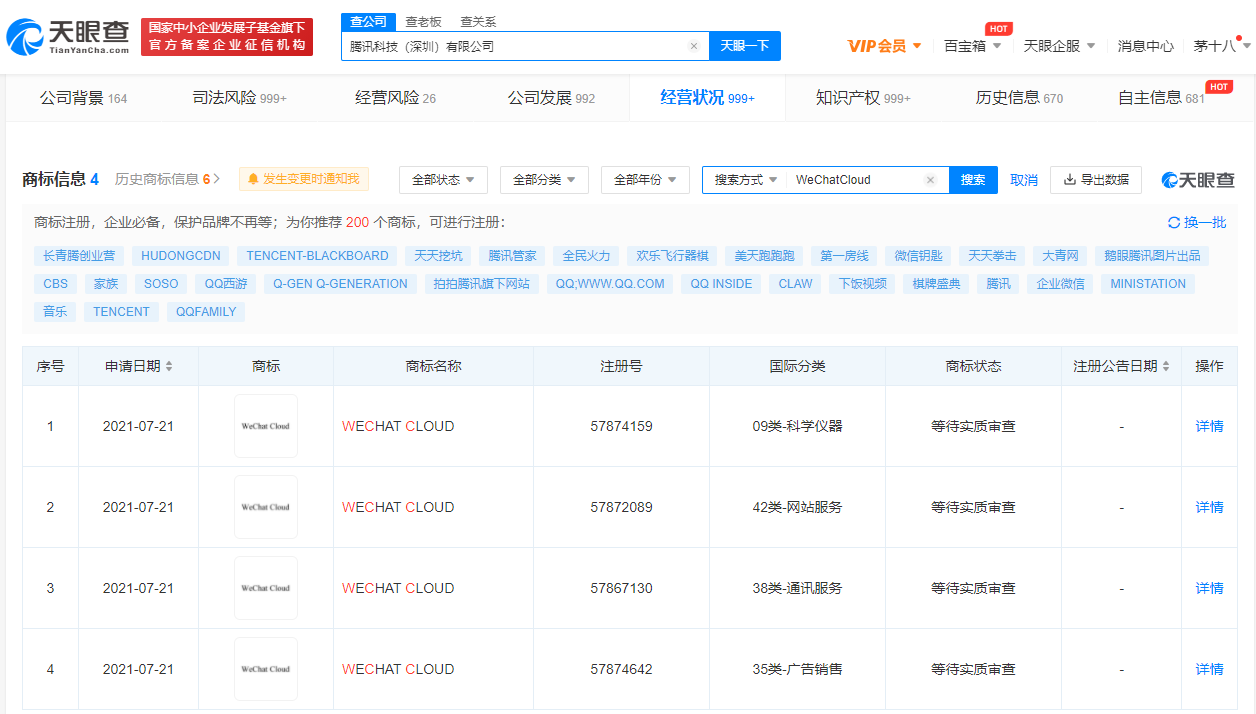





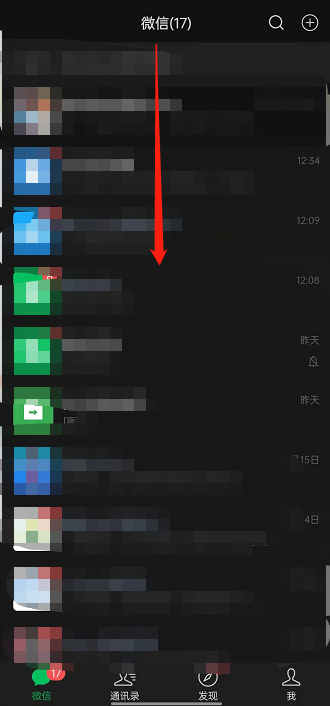
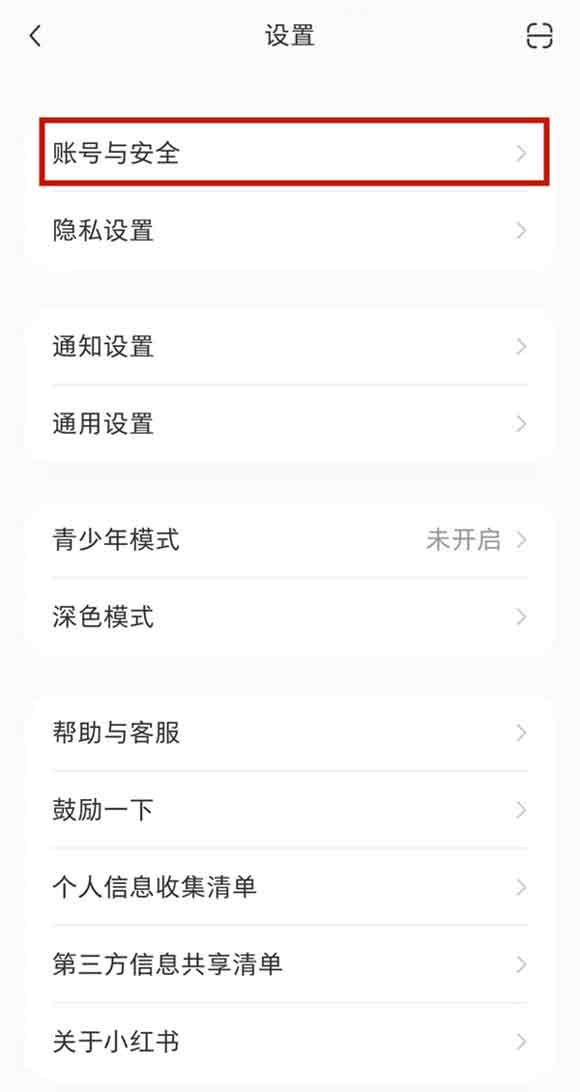
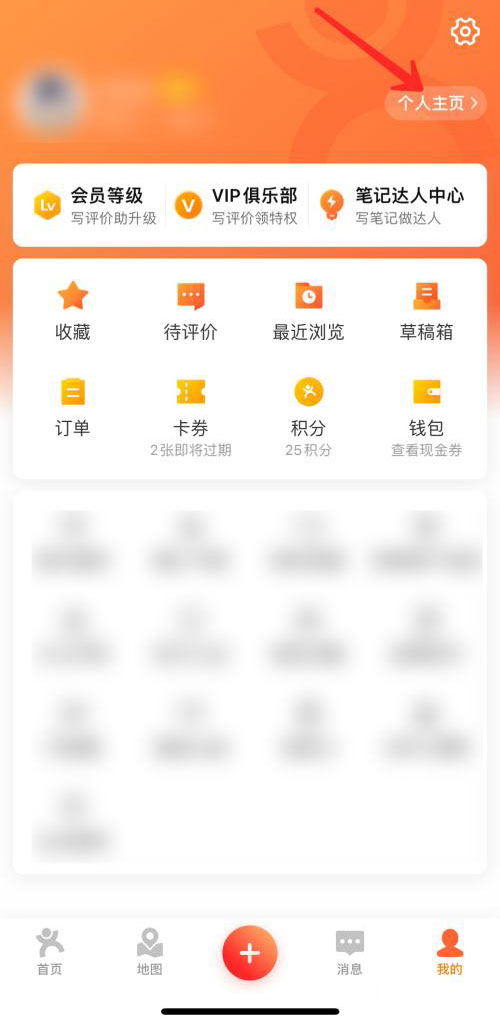
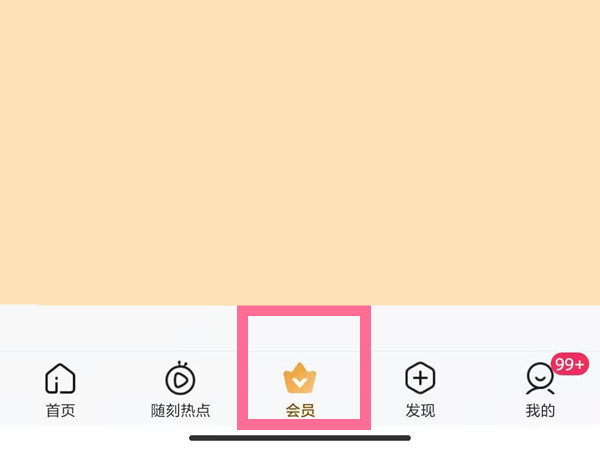
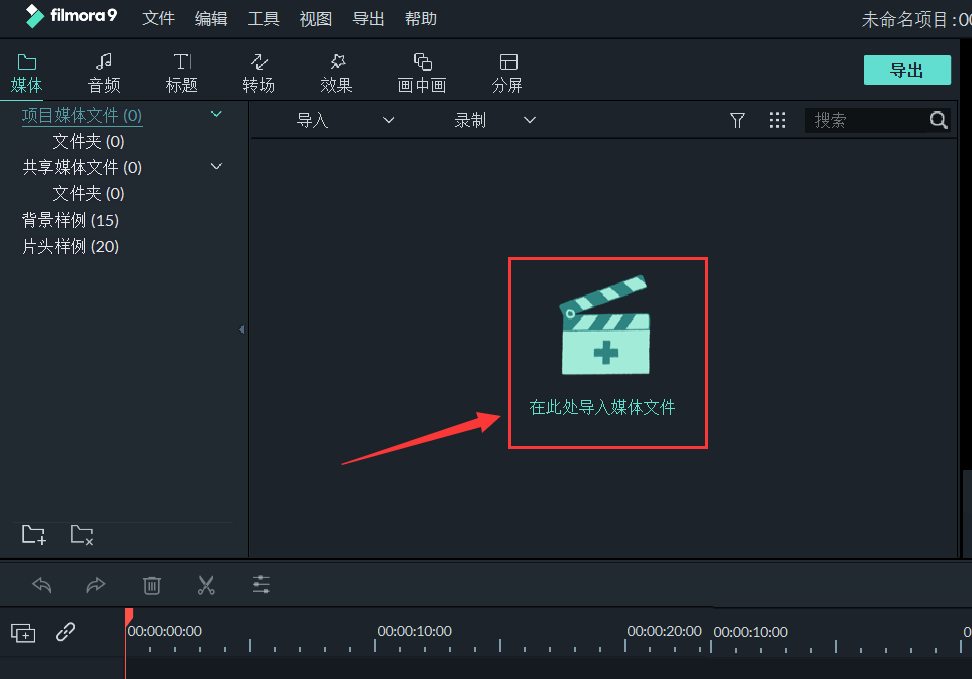
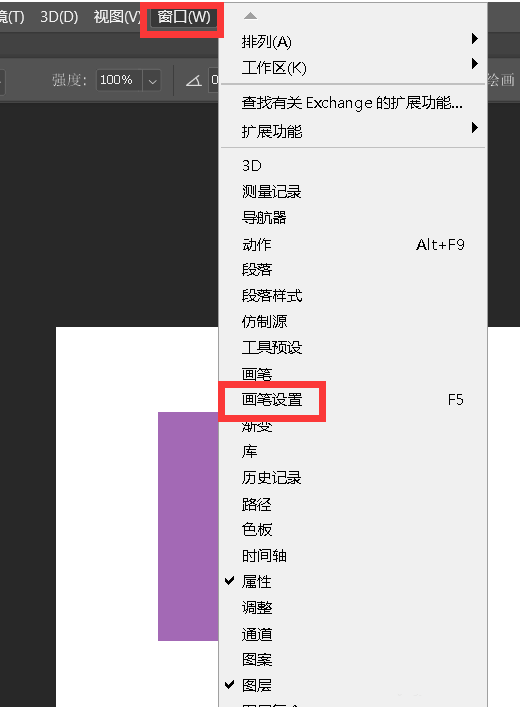
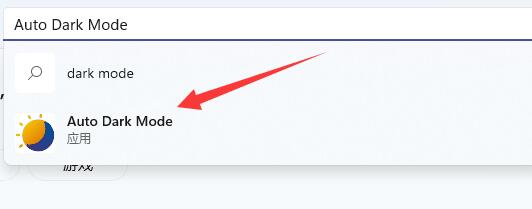
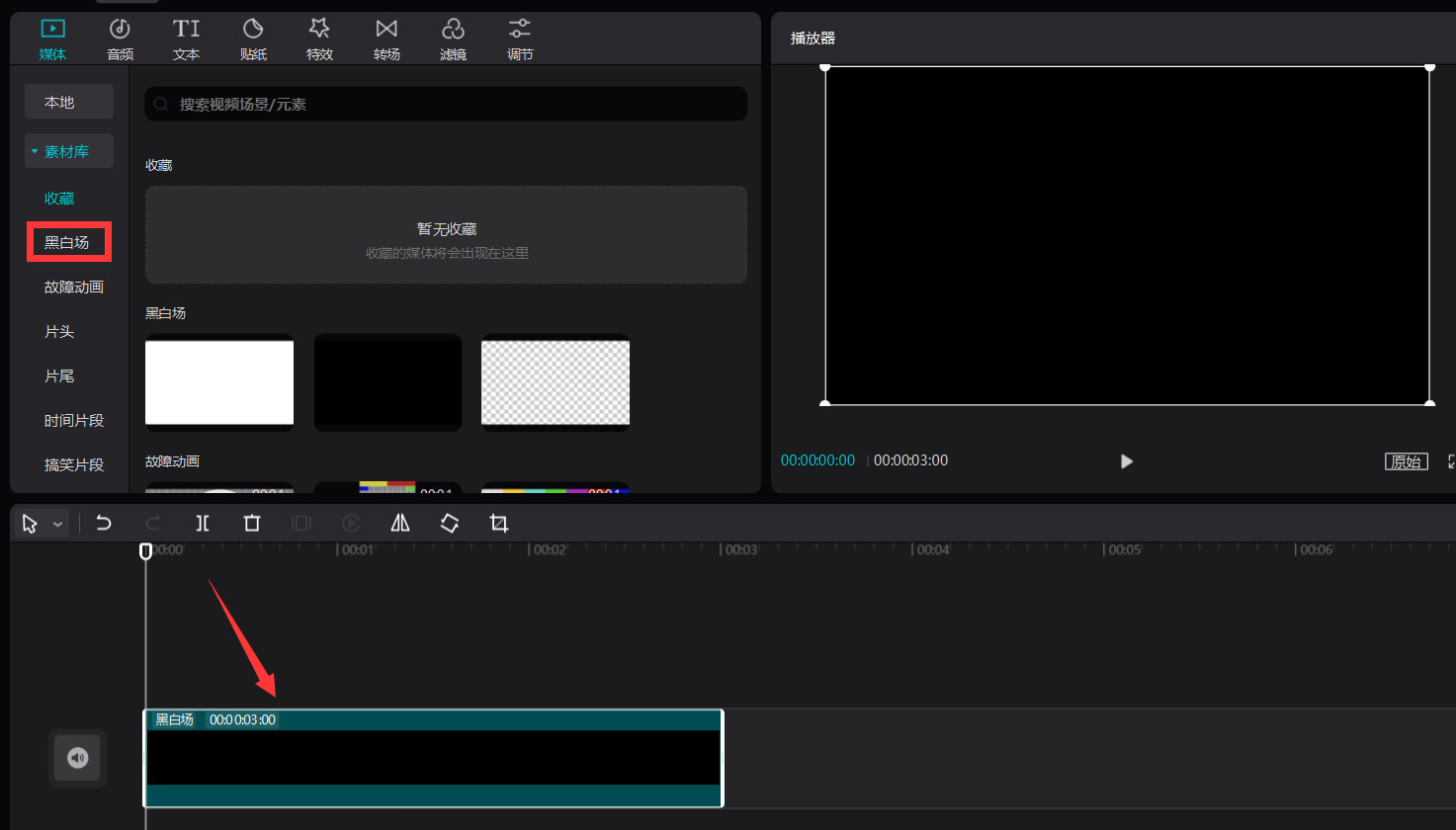
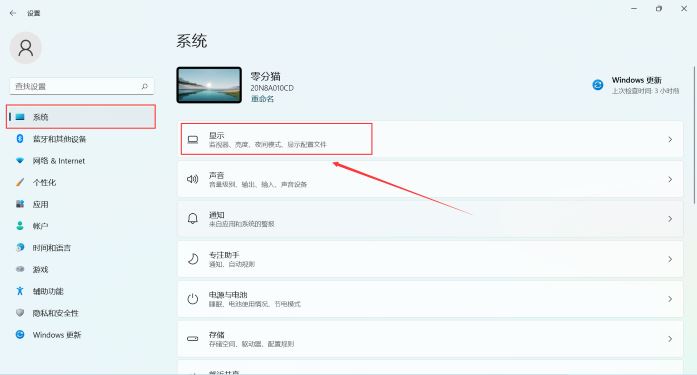
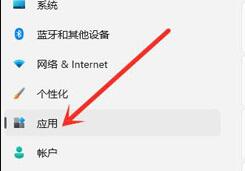
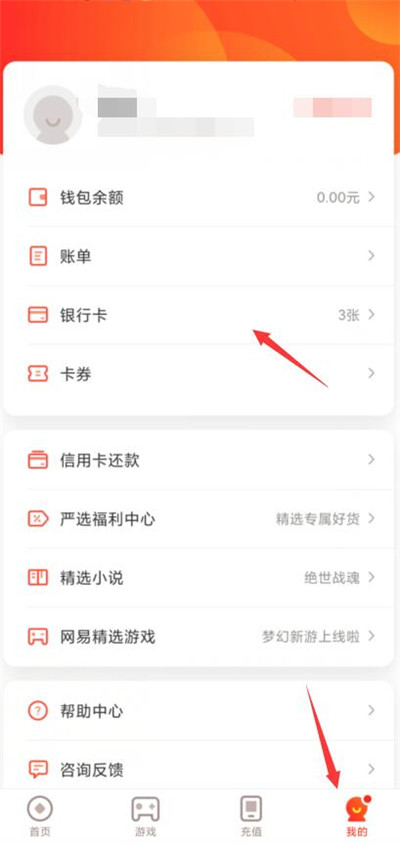
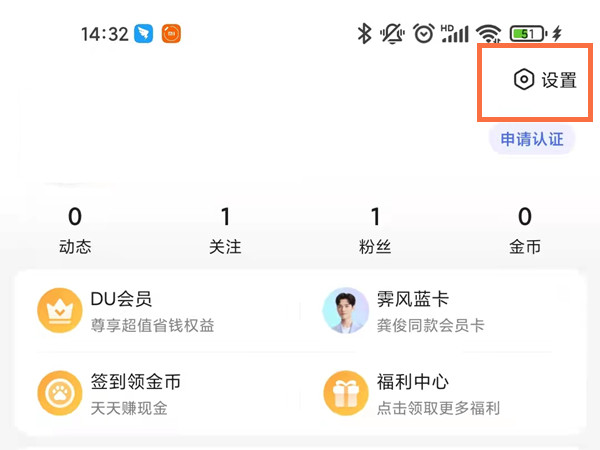
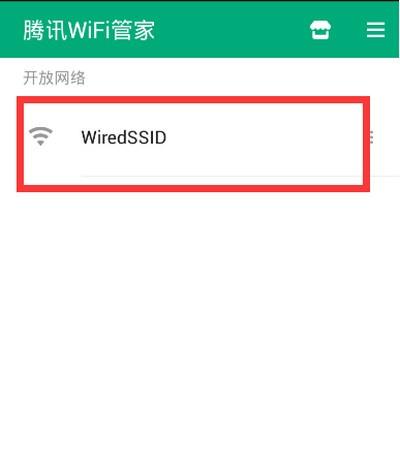
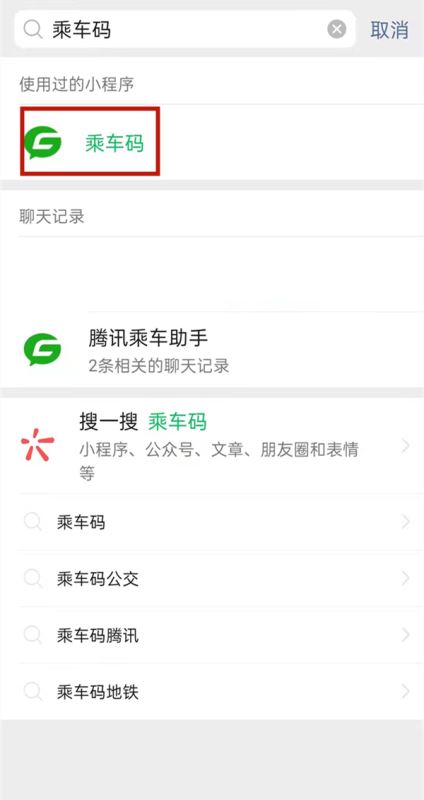
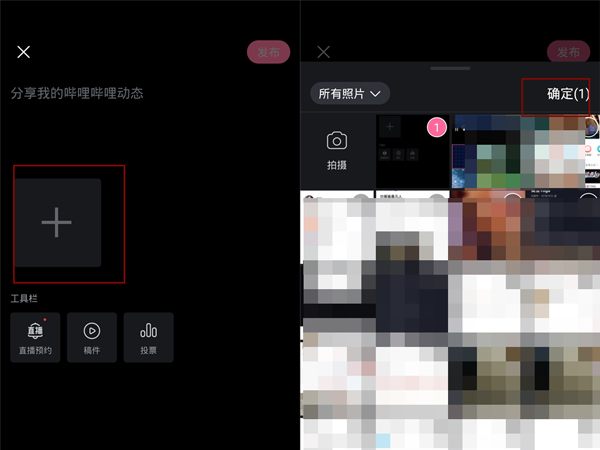
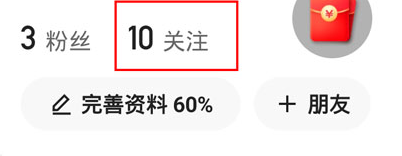
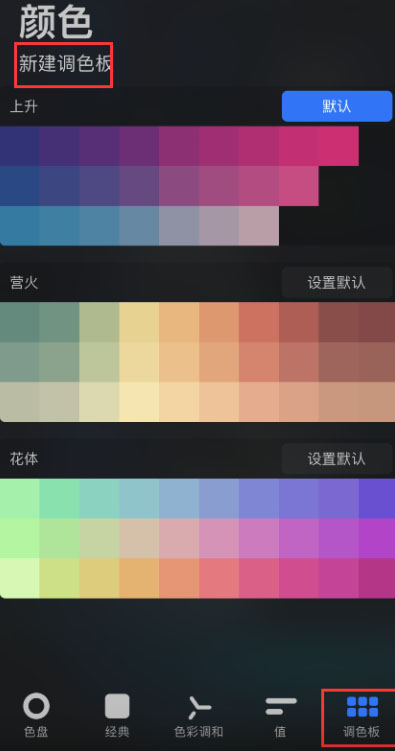
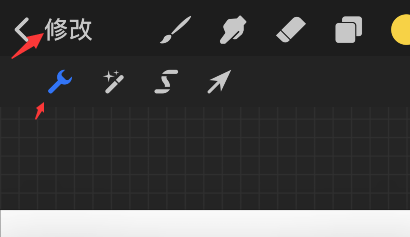
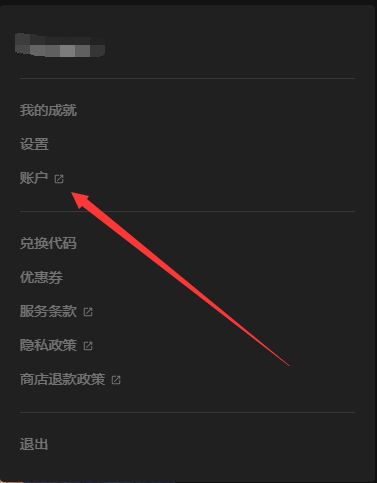
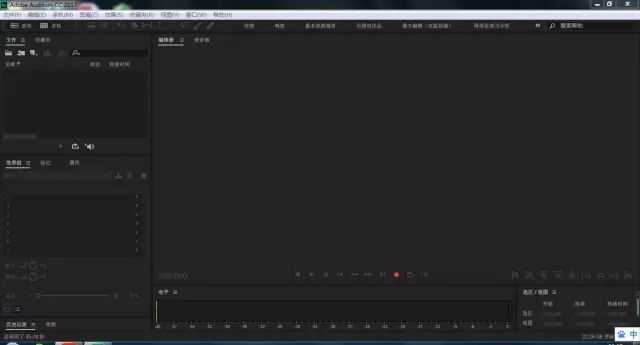

 营业执照公示信息
营业执照公示信息